
Google Drive è installato su tutti i telefoni Android e si è tentati di utilizzarlo solo come servizio di archiviazione cloud di base. Ma c'è molto di più. Puoi utilizzarlo per i backup, come un compagno di Google Foto, per la condivisione di file e molto altro.
Ecco la nostra selezione di otto funzioni principali di Google Drive che è necessario conoscere.
1. Eseguire il backup del telefono
Una delle cose che Android ancora manca è un sistema di backup completo e completo. Il più vicino che abbiamo è Google Drive. È in grado di eseguire il backup delle impostazioni del sistema e dell'app e alcuni dati, in modo da poterlo ripristinare rapidamente dopo un ripristino di fabbrica o quando si esegue l'aggiornamento a un nuovo dispositivo.
Per utilizzarlo, apri Drive e vai su Impostazioni> Backup e ripristino, quindi seleziona Esegui backup dei dati e impostalo su Attivato . Se disponi di più account Google, scegli quello che desideri utilizzare e assicurati inoltre che il ripristino automatico sia attivato.
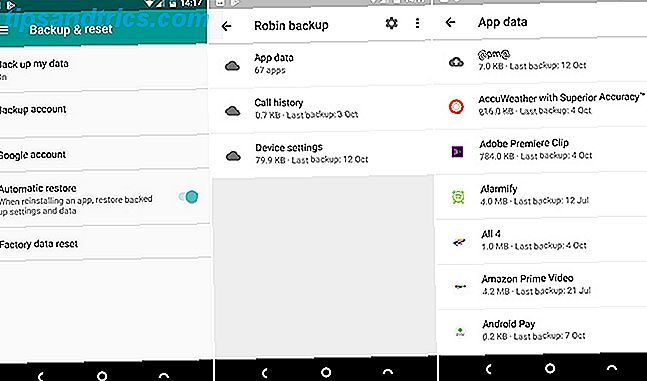
Per vedere cosa viene eseguito il backup, seleziona Backup dal menu della barra laterale di Drive. Fai clic per vedere quali app sono incluse. Non è possibile accedere a singoli file all'interno dei backup.
Il lato negativo di utilizzare Drive per i backup è che funziona solo su app di terze parti in cui lo sviluppatore ha scelto di supportarlo. Per assicurarti di essere completamente coperto, controlla alcune delle altre opzioni per il backup del tuo telefono Android Non perdere i tuoi dati: 5 Migliori soluzioni di backup per Android Non perdere i tuoi dati: 5 Migliori soluzioni di backup per Android Tutti hanno bisogno per eseguire il backup dei dati nel caso in cui qualcosa accada al loro dispositivo. Proteggiti con queste fantastiche app di backup. Leggi di più .
2. Scansione di foto e documenti
Con Google Drive puoi abbracciare completamente un mondo senza carta. L'app dispone di uno scanner per documenti Come eseguire rapidamente la scansione di documenti con Android e Google Drive Come eseguire rapidamente la scansione di documenti con Android e Google Drive State cercando di scansionare alcuni documenti senza acquistare l'hardware? Il telefono Android in tasca è tutto ciò che serve per iniziare la scansione. Leggi di più con il supporto OCR che rende i file risultanti completamente ricercabili.
Per avviare la scansione, toccare l'icona + nell'angolo in basso a destra e selezionare Scansione . Ora scatta una foto del documento. Il software tenterà di allineare l'immagine e ritagliare eventuali elementi indesiderati attorno ai bordi.
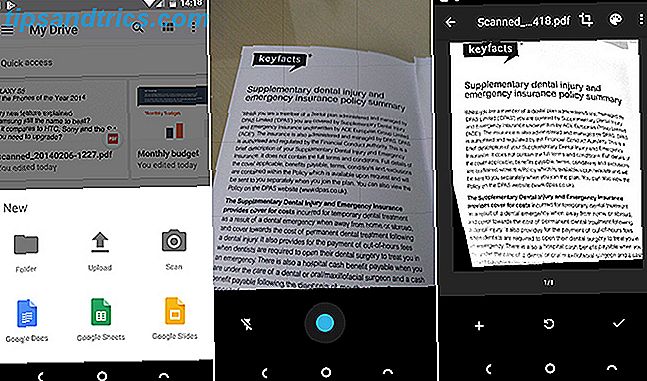
Selezionare lo strumento Ritaglia per regolare il ritaglio se necessario e utilizzare lo strumento Colore per salvare l'immagine come documento a colori o in bianco e nero. Infine, premi il pulsante di controllo per salvarlo.
Se si esegue la scansione di molti documenti, è possibile aggiungere un collegamento alla schermata iniziale per un facile accesso. Il collegamento è disponibile come widget.
La procedura per l'aggiunta di widget varia a seconda del telefono o del programma di avvio Quale Android Launcher dovresti utilizzare? Confrontiamo il meglio! Quale Android Launcher dovresti usare? Confrontiamo il meglio! Questi fantastici avviatori avranno il tuo dispositivo Android nuovo di zecca. Leggi altro che stai usando. Normalmente si preme a lungo su un punto vuoto nella schermata iniziale, selezionare Widget, quindi individuare le opzioni per Drive. Tocca e tieni premuto sul widget di scansione di Drive e trascinalo nella schermata iniziale.
3. Integrazione con Google Foto
Puoi far funzionare Google Drive e Google Foto in un modo semplice, anche se un po 'confuso.
Per iniziare, apri Drive e vai su Impostazioni> Aggiungi automaticamente . Questo crea una cartella nel tuo Drive chiamata Google Foto e contiene tutte le immagini che hai nell'app Google Foto Tutte le novità che puoi fare con Google Foto Tutte le novità che puoi fare con Google Foto Google aggiunge un molte nuove funzionalità di Google Foto. Tutto ciò dovrebbe contribuire a rendere Google Foto ancora più un'app essenziale di quanto non sia già. Leggi di più .
Ciò che confonde è il fatto che le modifiche che apporti in Google Foto non verranno visualizzate nelle immagini in Drive. Tuttavia, se elimini un'immagine da entrambi, scomparirà da entrambe le posizioni.
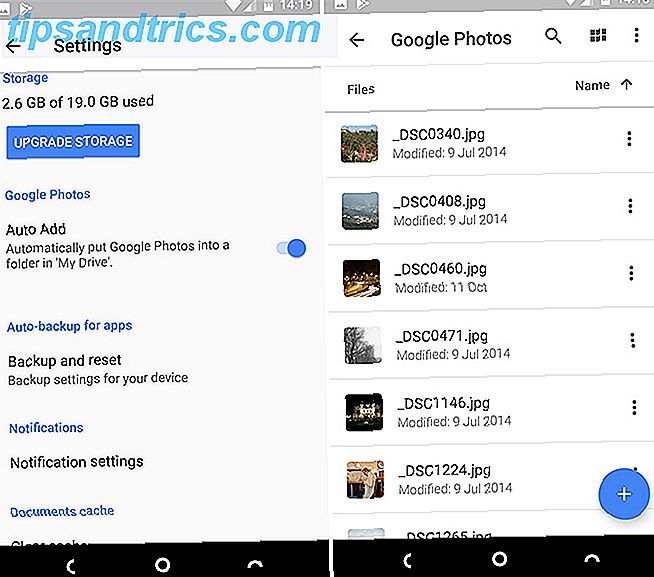
Allora, qual è il punto di avere una cartella separata di Google Foto?
Pensa a Google Foto come a un'app per dispositivi mobili e anche alla cartella Foto per uso desktop. La cartella funziona meglio quando la imposti per la sincronizzazione con il tuo desktop Google Drive eseguirà ora il backup e la sincronizzazione dei file Google Drive eseguirà il backup e la sincronizzazione dei file Google sostituirà Google Drive per PC e Mac con un nuovo strumento che chiama Backup e sincronizzazione . Ciò consente di eseguire il backup e la sincronizzazione di tutti i vari file e cartelle. Leggi di più . Questo ti dà automaticamente una copia locale delle immagini che hai scattato sul tuo telefono e aiuta anche a organizzare tutte le tue foto indipendentemente dalla fotocamera con cui le hai scattate.
Copia tutte le foto scattate con una fotocamera dedicata nella cartella Foto sul desktop e si sincronizzeranno con Drive. Le immagini Jpeg verranno quindi automaticamente visualizzate nell'app Google Foto; file RAW non supportati File RAW: Perché dovresti utilizzarli per le tue foto File RAW: Perché dovresti utilizzarli per le tue foto Quasi tutti gli articoli che contengono consigli per le persone che stanno imparando la fotografia sottolinea una cosa: scattare immagini RAW. Ecco perché è un buon consiglio. Per saperne di più non lo faranno, ma verranno salvati e salvati in sicurezza nello stesso luogo del resto dei tuoi scatti.
4. Rendi pubblici i file
Google Drive non è un servizio di condivisione file I 7 migliori strumenti di condivisione file online per sostituire Docs.com I 7 migliori strumenti di condivisione file online per sostituire Docs.com Microsoft sta chiudendo Docs.com. Se hai utilizzato il servizio per trovare o condividere pubblicamente documenti di Office, dovrai eseguire la migrazione. Abbiamo compilato le migliori alternative di Docs.com. Ulteriori informazioni, ma potrebbero esserci delle volte in cui è necessario rendere un file disponibile al pubblico.
Per farlo nell'app, tocca il pulsante del menu accanto al file o alla cartella, quindi seleziona Condividi link . Il link verrà copiato negli Appunti e potrai postarlo online o in un messaggio Slack o in un'email al posto di un allegato. Chiunque abbia accesso al link può vedere il file.
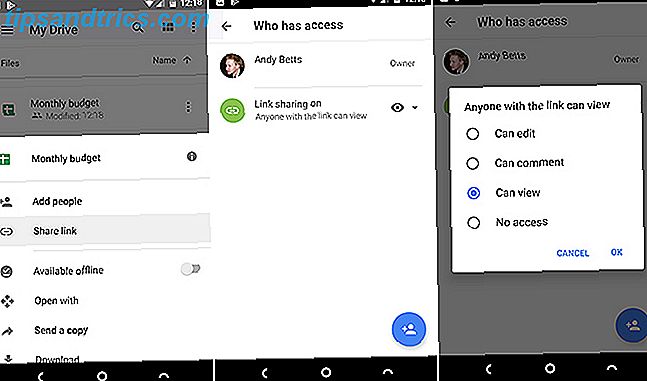
Per impostazione predefinita, il file condiviso è impostato su Solo visualizzazione. Se vuoi che le persone siano in grado di modificarlo, ad esempio se stai raccogliendo dati per scopi di ricerca, vai a Aggiungi persone e tocca l'icona del link verde sotto Chi ha accesso . Nella schermata successiva, tocca l'icona a forma di occhio accanto a Condivisione link attiva . Ora puoi modificare il permesso su Comment o Modifica .
Per disattivare la condivisione per quel file, impostalo su Nessun accesso .
5. Apri file in un'altra app
Ove possibile, l'apertura di un file in Google Drive lo aprirà all'interno di Drive stesso o all'interno dell'app predefinita per quel tipo di file. Questo vale per tutti i file comuni, inclusi i file di Office, PDF, immagini e molti altri. Ma potresti avere altre app sul tuo telefono che possono gestire anche questi file.
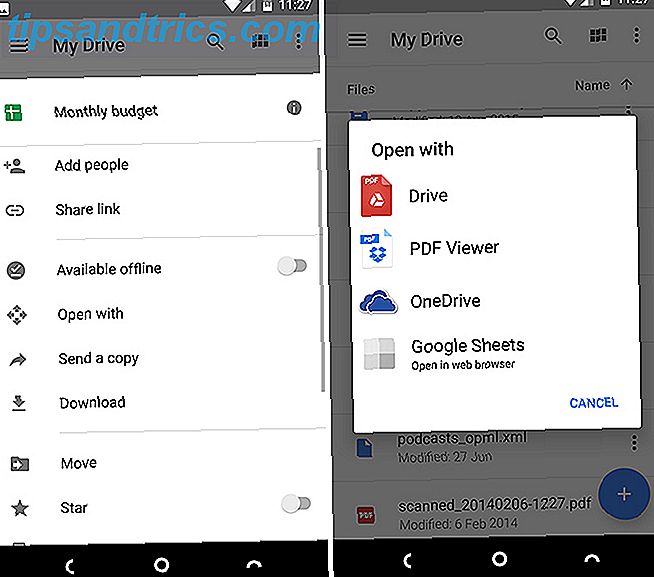
Basta toccare il pulsante del menu a tre punti accanto al nome del file, quindi selezionare Apri con . Ora vedrai tutte le app che hai in grado di gestire questo tipo di file, quindi puoi selezionarlo dall'elenco. Se non ci sono altre app, si aprirà automaticamente nell'app predefinita Come masterizzare le app predefinite e Deep Linking su Android Come masterizzare le app predefinite e Deep Linking su Android Un grande vantaggio di Android è la possibilità di impostare app predefinite, che ti consente di utilizzare senza problemi app di terze parti per email, SMS, navigazione web, ecc. Leggi di più come al solito.
6. Aggiungi scorciatoie per schermata principale
Se sei un utente pesante di Drive, probabilmente avrai almeno alcuni file a cui accedi regolarmente, ad esempio un PDF che stai leggendo, un foglio di lavoro da aggiornare o un file condiviso su cui stai lavorando. Per evitare di dover continuare ad aprire l'app Drive e navigare verso questo file, è possibile salvare un collegamento ad esso sulla schermata principale.
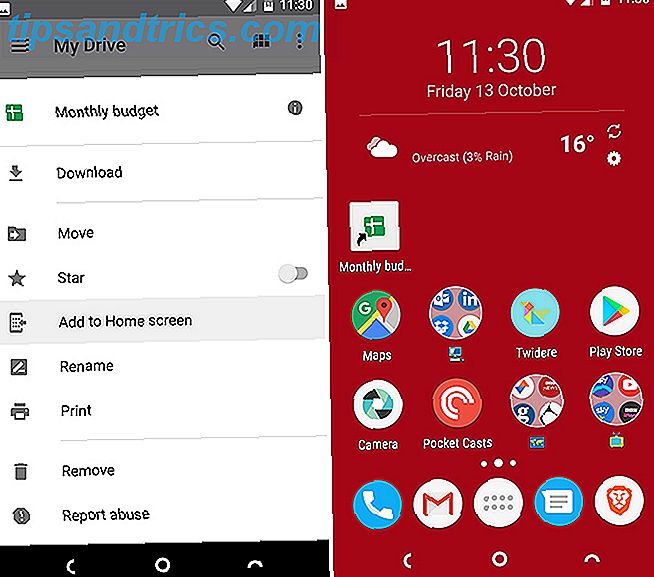
Premi il pulsante del menu accanto al nome del file e seleziona Aggiungi alla schermata Home . Il collegamento verrà creato nel primo spazio vuoto sulla schermata principale. Puoi trascinarlo in posizione o spostarlo in una cartella. Devi provare questo accattivante Android Launcher che ti serve per provare questo accattivante Android Launcher. Evie Launcher è il launcher Android senza fronzoli che stavi aspettando. Leggi di più, proprio come qualsiasi altra icona.
7. Salva file e cartelle condivisi
La possibilità di condividere e collaborare sui documenti è una delle parti migliori di Google Drive. Ma dopo un po ', tenere traccia di file e cartelle che sono stati condivisi con te può essere difficile. Per impostazione predefinita, vengono tutti visualizzati come parte di una grande lista nella cartella Condivisi con me . Un modo migliore per rimanere organizzati è spostare i file in una delle tue cartelle.
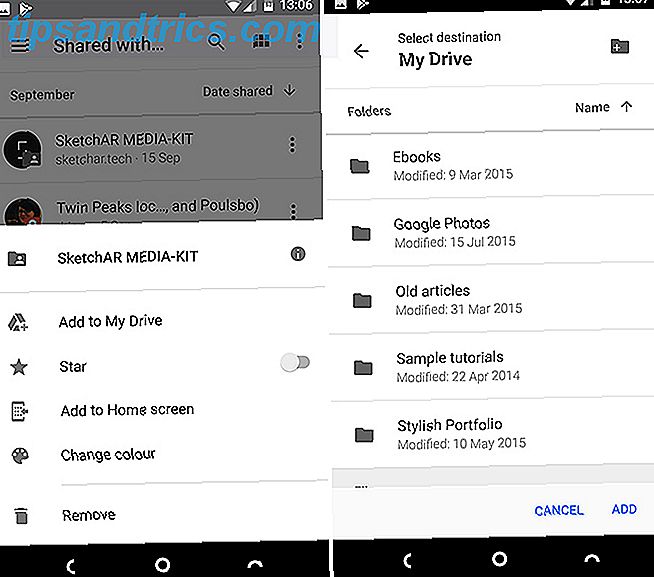
Tocca il pulsante del menu a tre punti accanto al file o alla cartella condivisi. Successivamente, seleziona Aggiungi a Il mio Drive, quindi scegli una cartella in cui salvarlo e tocca Aggiungi . Puoi creare una nuova cartella con l'icona nell'angolo in alto a destra.
Le cartelle condivise sono disponibili solo fino a quando una persona le condivide con te. Una volta revocati la condivisione o eliminati del tutto, non potrai più accedervi.
8. Miglioramenti all'interfaccia
Google Drive è abbastanza semplice da navigare, ma ci sono ancora alcuni modi per aggirare l'app più rapidamente.
- Trascinare e rilasciare. Insolitamente per un'app mobile, Google Drive supporta il trascinamento della selezione. Basta toccare e tenere premuto su un file, quindi trascinarlo in una cartella e rilasciarlo. Questo è il modo più rapido per spostare i file.
- Stelle. Un modo semplice per ricordare file importanti. Tocca il pulsante menu accanto a un file o una cartella, quindi tocca l'opzione Stella dall'elenco che si apre. Ora apri la barra laterale e seleziona Speciali. Tutti i tuoi articoli sono qui
- Colori. È possibile evidenziare le cartelle (ma non i file) assegnando loro un colore. Tocca il pulsante menu e seleziona Cambia colore, quindi scegli una delle opzioni disponibili.
- Visualizzazioni. Dalla schermata principale o all'interno di qualsiasi cartella, puoi alternare tra una visualizzazione elenco e una griglia. Quest'ultimo mostra un'anteprima in miniatura del file ed è particolarmente adatto per le immagini. Attivalo con il pulsante Visualizza nell'angolo in alto a destra.
- Menu a pressione lunga. Premendo a lungo su qualsiasi file o cartella si apre un piccolo menu che consente di renderli disponibili offline, scaricarli, condividerli o accedere a ulteriori opzioni di menu. Tocca i file aggiuntivi per applicare i comandi in blocco. Scorri per chiudere il menu.
Come si usa Drive?
Google Drive è molto più di una semplice discarica di file o un modo rapido per condividere materiale tra computer o colleghi. È un'app potente con molto più di quanto potrebbe sembrare prima.
Come usi Google Drive? Avete alcune funzionalità preferite che non abbiamo elencato qui? Condividi i tuoi consigli con noi nei commenti qui sotto.



