
Probabilmente interagisci con il menu Start di Windows dozzine di volte al giorno. È l'hub per tutte le app, le impostazioni e le utilità del tuo computer. Non dovresti adorare lavorare con esso?
Anche se siamo contenti che il menu corretto sia tornato dopo un'assenza in Windows 8, puoi sempre rendere migliori le funzionalità predefinite di Windows 7 Le migliori app per migliorare le funzionalità predefinite di Windows 7 Le migliori app per migliorare le funzionalità predefinite di Windows Windows ha un sacco di funzioni predefinite eccezionali, ma alcuni potrebbero essere migliori. Ecco sette utilissime utilità per migliorare qualsiasi cosa in Windows. Leggi di più . Se stai cercando qualcosa di nuovo, ecco le migliori app che puoi scaricare per sostituire o aggirare il tuo menu Start.
The End of Classic Shell
Ci si aspetterebbe di vedere Classic Shell in una lista come questa, in quanto è uno dei più popolari sostituti del menu Start. Tuttavia, a dicembre 2017, lo sviluppatore di Classic Shell ha annunciato che non svilupperà più attivamente il software.
Citando la mancanza di tempo libero e il frequente ciclo di aggiornamento di Windows 10 come problemi principali, ha realizzato l'ultima versione di Classic Shell open source 8 App di Windows Open Source gratuite che erano proprietarie 8 App di Windows gratuite di Open Source che erano di proprietà esclusiva Il movimento del software aperto è ancora forte. Di solito, quando le società rilasciavano il codice sorgente per progetti proprietari una volta, di solito ne beneficiavano. Ecco otto esempi degni di nota che probabilmente riconoscerai. Leggi di più . È possibile visualizzare il codice sorgente su GitHub e persino biforcare Software Open Source e Forking: Il software Good, The Great e The Ugly Open Source e Forking: The Good, The Great and The Ugly A volte l'utente finale trae beneficio dalle forcelle . A volte, la forchetta è fatta sotto un sudario di rabbia, odio e animosità. Diamo un'occhiata ad alcuni esempi. Leggi di più se sei uno sviluppatore che cerca di mantenere vivo il progetto.
Cosa significa questo per te come utente? La shell classica non sparirà; puoi ancora scaricarlo dal sito ufficiale e da SourceForge per il momento. La tua copia continuerà a funzionare, ma il software non vedrà alcun aggiornamento in futuro. Ciò significa che se il prossimo aggiornamento di Windows 10 rompe qualcosa, lo sviluppatore non emetterà una soluzione per questo.
Dopo 8 anni, lo sviluppatore di Windows Classic Shell Ivo Beltchev sta terminando lo sviluppo, ma ha anche rilasciato l'open source per aiutare i forkers. https://t.co/XVZNvALYG8 pic.twitter.com/y01H9Ooe6F
- Ashley Fletcher (@ fletcher0xFF) 5 dicembre 2017
Quindi, se ami Classic Shell, rimani con esso per ora. Speriamo che un team di nuovi sviluppatori prenderà in mano il progetto e creerà un successore che sia un sostituto adatto. Se sei disposto a provare qualcosa di nuovo, controlla una delle alternative simili qui sotto. Abbiamo incluso la nostra sezione su Classic Shell per le persone che vogliono ancora utilizzarlo.
Sostituzioni menu Start
Se non sei soddisfatto del menu Start nel suo complesso, queste app fungono da sostituzioni totali.
0. Shell classica (non più in sviluppo)
Classic Shell si è fatta un nome quando Windows 8 ha lasciato gli utenti al freddo con la schermata iniziale a pagina intera. Fino al suo ritiro, era l'app preferita da chiunque fosse alla ricerca di un menu di avvio più vicino a quello di Windows 7 o di Windows XP.
Puoi scegliere tra tre stili di menu Start con questo strumento. Lo stile classico è come l'antico menu di Windows 98 e ha solo una colonna. A meno che non ti senti davvero nostalgico, non possiamo immaginare che questo sia utile a chiunque nell'età moderna. Il classico con due colonne aggiunge collegamenti in stile Windows XP a Documenti, Pannello di controllo e simili. Infine, il menu di stile di Windows 7 sarà più familiare se hai usato quella versione di Windows.
Indipendentemente da quale scegli, Classic Shell supporta molte opzioni di personalizzazione. È possibile sostituire l'icona Start sulla barra delle applicazioni con un'immagine personalizzata, modificare i collegamenti rapidi e altro. Se non ti piacciono le app moderne o non preferisci la nuova lista di programmi, questo è un buon modo per ottenere il vecchio menu Start. Sappi solo che lo sviluppatore ha abbandonato il supporto per questo.
Scarica - Classic Shell (gratuito)
1. StartIsBack
StartIsBack è una sostituzione del menu Start pulita, un'ottima opzione per le persone che provengono da Classic Shell. Offre diversi look per le icone del menu Start e della barra delle applicazioni. Questi includono gli stili di Windows 10 e Windows 7 Come far apparire Windows 10 come Windows XP, 7 o 8.1 Come far apparire Windows 10 come Windows XP, 7 o 8.1 La parte difficile dell'aggiornamento di Windows è che tutto cambia. Ecco come trasformare Windows 10 in un sosia di Windows XP, 7 o 8.1 per semplificare la mossa, per te o per un amico. Leggi di più per i pulsanti del menu Start e della barra delle applicazioni, oltre a qualche aspetto del pulsante Start diverso.
È inoltre possibile modificare i colori del menu Start, aumentare i margini delle icone della barra delle applicazioni e utilizzare icone più grandi.
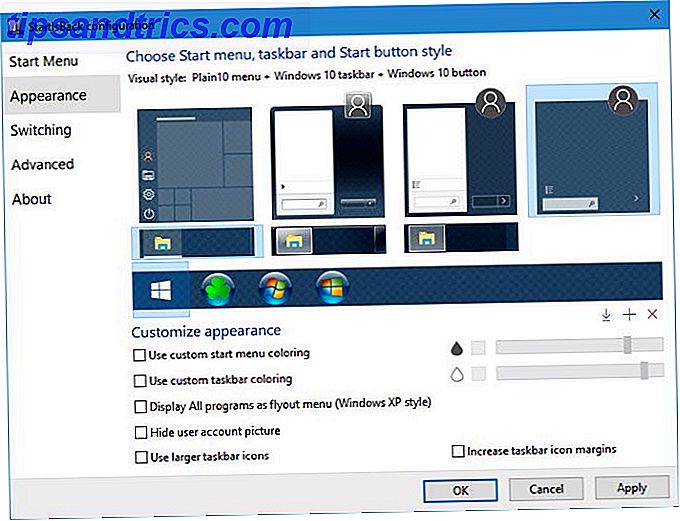
Nel menu Start stesso, puoi decidere se mostrare le app moderne negli elementi recenti, evidenziare nuovi programmi e che cosa include la ricerca. È anche possibile mettere a punto i menu e i collegamenti che si desidera visualizzare, come Documenti, Questo PC e Pannello di controllo . Questo è un bel tocco, in quanto il menu power user non include il pannello di controllo Perché Microsoft sta uccidendo il pannello di controllo di Windows Perché Microsoft sta uccidendo il pannello di controllo di Windows Il pannello di controllo è in fase di dismissione. In Windows 10, l'app Impostazioni ha adottato la maggior parte delle sue funzionalità in un'interfaccia più elegante e ottimizzata per i dispositivi mobili. È davvero necessario? Leggi di più nelle versioni più recenti di Windows 10.
Il menu di Plain10, combinato con alcuni dei link sopra, ti consente di ricreare il menu Start di Windows 7 con alcuni miglioramenti moderni. E se hai sempre bisogno di accedere al menu Start standard, puoi utilizzare una scorciatoia da tastiera ( WIN + CTRL per impostazione predefinita) per aprirla.

StartIsBack offre una prova gratuita di 30 giorni con tutte le funzionalità. Dopo il periodo di prova, puoi continuare a utilizzarlo senza alcun costo, ma non puoi personalizzarlo e dovrai occuparti degli schermi di nag ogni volta che riavvii.
Scarica - StartIsBack (prova gratuita di 30 giorni; $ 2, 99 per la versione completa)
2. Start10
Simile a StartIsBack, Start10 mira a riportare il familiare menu di avvio con funzionalità aggiuntive. Può imitare il menu Start di Windows 7, ma offre anche il proprio menu di avvio stile moderno che si adatta perfettamente all'estetica di Windows 10. Se ti piace il menu di avvio di Windows 10 predefinito, puoi mantenere quella skin e comunque beneficiare dei miglioramenti di Start10.
Start10 ha altri vantaggi, per cui vale la pena provare. Dal momento che proviene dallo stesso sviluppatore di Fences (che ti consente di ripulire il tuo desktop Come ripulire il tuo desktop di Windows una volta per tutte Come ripulire il tuo desktop di Windows una volta per tutte Clutter è più dannoso di quanto tu non creda. il desktop rende le cose più facili da trovare, è più piacevole da guardare e riduce lo stress. Vi mostriamo come ottenere il desktop in ordine. Per saperne di più), include strumenti di organizzazione simili per i programmi nel menu Start. Puoi filtrare le ricerche per trovare ciò che stai cercando più facilmente e visualizzare tutte le app moderne installate in un unico posto.
Sia che tu voglia un menu di avvio più semplice che si integri ancora con Windows 10 o che abbia le caratteristiche avanzate, Start10 offre un pacchetto avvincente. È disponibile solo per Windows 10, quindi controlla Start 8 se stai ancora utilizzando Windows 8.1.
Download - Start10 (Versione di prova gratuita per 30 giorni, $ 5 per l'acquisto)
3. Start Menu Reviver
Gli strumenti di cui sopra esistono perché le persone vogliono usare il classico menu Start. Ma Start Menu Reviver è diverso. Crea un menu Start non come qualsiasi cosa tu abbia mai visto prima. Combina i menu Windows tradizionali e gli elenchi di app con il formato basato su tile di Windows 8 e 10.
Puoi mettere le tessere su qualsiasi cosa tu voglia - rilascia le tue migliori app, siti web o file sul menu per un rapido accesso. Fare clic su una delle schede delle categorie sulla sinistra per passare al menu appropriato o visualizzare un elenco di elementi. Certo, puoi anche usarlo per cercare sul tuo PC. Start Menu Reviver si distingue anche perché è l'unico strumento di questo elenco che è ottimizzato per l'utilizzo touch - perfetto per i laptop ibridi.
Se non ti piace l'interfaccia Modern tile, questo non fa per te. Ma per coloro che non hanno un allegato ai menu di avvio di Windows precedenti e vogliono provare qualcosa di diverso, si dovrebbe davvero godere di Start Menu Reviver.
Download - Start Menu Reviver (gratuito)
Start Menu Alternatives
Queste app ti consentono di eseguire molte delle stesse funzionalità del menu Start. Se vuoi mantenere il menu Start in giro ma usarlo meno spesso, provalo. Mentre non influenzano il menu Start e quindi non sono al centro di questo post, sostituendo la barra delle applicazioni con un dock 3 dock multifunzionali per sostituire la barra delle applicazioni di Windows 3 banchine multifunzione per sostituire la barra delle applicazioni di Windows Docks prendere ciò che fa la barra delle applicazioni e fare è meglio: bello, efficace e divertente da usare. Una volta introdotto per il Mac, i dock sono stati a lungo disponibili su Windows. Lascia che ti mostri i migliori. Leggi altro è un'altra opzione per lanciare i programmi.
4. Lancio
Launchy è in giro da un po 'e continua a svolgere il suo lavoro come sempre, permettendoti di avviare programmi con poche sequenze di tasti. Una volta installato, premi Alt + Spazio per visualizzare la finestra del programma. Indica tutto nel menu Start, quindi digitando automaticamente la finestra si aprirà automaticamente con Firefox e un rapido tocco di Enter lo aprirà. Certo, puoi fare lo stesso premendo il tasto Windows e digitando il nome di un programma, ma Launchy lo batte in due modi.
Innanzitutto, Launchy raccoglierà il nome delle app indipendentemente da come le digiti. Digitando fox confonderai il menu Start, ma Launchy abbinerà il testo al meglio. In secondo luogo, è possibile espandere Launchy per fare molto di più che avviare i programmi. Usando la scheda Catalogo all'interno delle sue impostazioni, puoi scegliere directory aggiuntive per Launchy da indicizzare. Aggiungi le tue cartelle più usate Modi creativi per lanciare software e aprire cartelle in Windows Modi creativi per avviare software e cartelle aperte in Windows Siete stanchi di cercare i collegamenti sul desktop? In Windows, puoi accedere rapidamente a tutto ciò che vuoi, devi solo prendere il tempo per configurarlo. Abbiamo compilato le tue opzioni. Leggi altro, musica o segnalibri del browser e puoi cercarli come programmi.
Se ciò non bastasse, Launchy ha anche una collezione di plugin che aggiungono funzionalità extra come una calcolatrice, commutatore di attività e opzioni di alimentazione rapida. Fai un tentativo e tutto sul tuo computer non sarà mai più di pochi tocchi chiave.
Scarica - Launchy (gratuito)
5. MaxLauncher
Ti piace l'idea di Launchy ma non odi digitare i nomi dei programmi? MaxLauncher è per te. Invece di indicizzare tutti i programmi sul PC, questo strumento ti consente di creare il tuo menu rapido completo dei programmi che usi più spesso. Dopo averlo installato, puoi trascinare e rilasciare le tue app, cartelle e file preferiti nei vari pulsanti.

La scorciatoia da tastiera predefinita Ctrl + ` (il tasto tilde all'estrema sinistra della riga numerica) apre il programma di avvio. Puoi tenere diverse schede in ogni finestra di MaxLauncher, permettendoti di separare programmi e file per tipo. Premendo un tasto numerico si passa a una determinata scheda, quindi è possibile premere la lettera o il tasto simbolo corrispondente per aprire quel programma. Con un po 'di memoria muscolare, questo è un modo rapido per aprire qualsiasi cosa sul tuo computer.
Scarica - MaxLauncher (gratuito)
6. Tutto cerca
Il menu Start può cercare gran parte del tuo computer in breve tempo. Ma non è eccezionale per ricerche specifiche o per trovare tutti i file che corrispondono a una determinata query. Per quelli, dovresti utilizzare Tutto. Una volta aperto, indicizza l'intero file system e produce risultati immediati ogni volta che inserisci del testo. Non devi preoccuparti dei risultati incompleti del menu Start o dei suggerimenti di Bing che si intromettono.

Se tutto non soddisfa le tue esigenze, controlla altri fantastici strumenti di ricerca gratuiti I 10 migliori strumenti di ricerca gratuiti per Windows 10 I 10 migliori strumenti di ricerca gratuiti per Windows 10 Windows Search è adatto solo per l'utilizzo di base e casual. Se cerchi spesso Windows, potresti stare meglio con uno straordinario strumento di ricerca di terze parti. Leggi di più .
Download - Tutto (gratuito)
7. Non dimenticare le scorciatoie da tastiera!
Mentre ci stiamo concentrando sui download per sostituire il menu Start, vale la pena ricordare che molte scorciatoie da tastiera funzionano in combinazione con gli strumenti di cui sopra per rendere inutile il menu Start, se questo è il tuo obiettivo. Windows contiene centinaia di scorciatoie da tastiera. Scorciatoie da tastiera Windows 101: La guida definitiva Scorciatoie da tastiera Windows 101: La guida definitiva Le scorciatoie da tastiera possono farti risparmiare ore di tempo. Domina le scorciatoie da tastiera universali di Windows, i trucchi da tastiera per programmi specifici e alcuni altri suggerimenti per velocizzare il tuo lavoro. Leggi di più
E alcuni riguardano la funzionalità del menu Start:
- Premere il tasto Windows per aprire il menu Start.
- Tasto Windows + S apre Cortana, pronto per l'input da tastiera.
- Usa il tasto Windows + I per aprire immediatamente la finestra Impostazioni .
- Il tasto Windows + X apre il menu di accesso rapido (noto anche come menu Power User), che contiene scorciatoie per molte utilità di Windows.
- Il menu Esegui si apre con un rapido tocco del tasto Windows + R.
Se questi non fanno ciò che ti serve, è facile creare le tue scorciatoie da tastiera 12+ Tasti di scelta rapida personalizzati di Windows per Geek in You 12+ Tasti di scelta rapida personalizzati di Windows per Geek in You Windows include centinaia di scorciatoie da tastiera, ma puoi crea le tue scorciatoie per quasi tutto ciò che desideri. Ecco come personalizzare le scorciatoie di Windows. Leggi di più .
Come si usa il menu Start?
Se non ti piace il menu di avvio di Windows predefinito, non devi occupartene! Ti abbiamo mostrato alternative che ti consentono di eseguire la stessa funzionalità senza toccare il menu Start stesso. Le sostituzioni complete ti consentono di personalizzare il menu Start in modo che sia giusto per te. Provane alcuni e scopri quale migliora il tuo flusso di lavoro!
Vuoi ottenere di più dal menu Start di Vanilla senza scaricare nulla? Scopri le migliori personalizzazioni e hack 6 modi per hackerare e personalizzare il menu Start di Windows 10 6 modi per hackerare e personalizzare il menu Start di Windows 10 Il menu Start di Windows 10 combina elementi classici con piastrelle moderne. Le piastrelle possono aggiungere molta libertà creativa. Ti daremo consigli e sveleremo trucchi per personalizzare l'intero menu Start in base alle tue preferenze. Ulteriori informazioni e come creare riquadri di menu personalizzati Come creare riquadri di menu di avvio personalizzati in Windows 10 Come creare sezioni di menu di avvio personalizzate in Windows 10 Windows 10 è pieno di opzioni di personalizzazione, ma alcune funzioni vengono trascurate. Come il menu Start. Ti aiuteremo a trasformare il semplice menu Start di Windows 10 in una console di comando nitida e bellissima! Leggi di più .
Se stai usando un'alternativa o una sostituzione del menu di avvio, comunicacelo! Condividi le tue alternative, sostituzioni e scorciatoie con noi nei commenti qui sotto.



