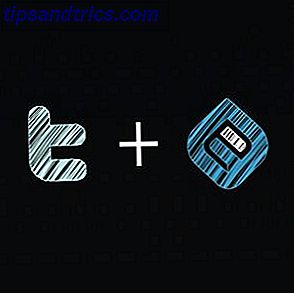Il lancio di Windows 10 Come eseguire l'aggiornamento a Windows 10 tramite Windows Update Come eseguire l'aggiornamento a Windows 10 tramite Windows Update Windows 10 viene offerto come aggiornamento gratuito a Windows 7 e Windows 8.1. Quando sei pronto per l'aggiornamento, puoi utilizzare Windows Update e mantenere intatti tutti i programmi e le impostazioni installati. Leggi di più in 190 paesi è stato accolto con entusiasmo, con molti che esprimono soddisfazione per Windows 10 10 motivi convincenti per l'aggiornamento a Windows 10 10 motivi convincenti per l'aggiornamento a Windows 10 Windows 10 è in arrivo il 29 luglio. Vale la pena eseguire l'aggiornamento gratuitamente? Se stai aspettando con impazienza Cortana, un gioco all'avanguardia o un supporto migliore per i dispositivi ibridi, sì, sicuramente! E ... Per saperne di più. I fan hanno chiesto un sistema operativo migliore; Gli ingegneri Microsoft hanno risposto.
È il miglior Windows di sempre perché lo abbiamo creato con i nostri fan - grazie #WindowsInsiders! # Windows10 pic.twitter.com/QHqxQkLwzy
- Windows (@ Windows), 30 luglio 2015
Qui scopriremo sette funzioni meno ovvie per assicurarti di ottenere il massimo da Windows 10. Sei pronto? Eccoci qui!
Modifica della lingua di Cortana
Parlando di lingua, Cortana - l'assistente personale di Windows 10 Cortana arriva sul desktop e ecco cosa può fare per te Cortana arriva sul desktop e ecco cosa può fare per te L'assistente digitale intelligente di Microsoft è competente sul desktop di Windows 10 come lei è su Windows Phone? Cortana ha molte aspettative sulle sue spalle. Vediamo come regge. Per saperne di più, puoi fare di più che parlare nella sua lingua madre inglese. Cortana è in grado di gestire molto altro Cortana Talks Back: Laugh, Cry & Love con l'assistente digitale di Windows Phone Cortana parla Indietro: ride, piange e ama con l'assistente digitale di Windows Phone annoiato da nessuno con cui parlare? Perché non avviare una conversazione con il tuo Windows Phone? Questi segnali faranno parlare Cortana. Leggi di più . In questo momento, è in grado di comprendere altre sette lingue: inglese americano e britannico, tedesco, italiano, spagnolo, francese e cinese mandarino.
Se vuoi che Cortana cambi discorso, o se vuoi abilitare Cortana Come configurare Cortana e come rimuoverla su Windows 10 Come configurare Cortana e come rimuoverla su Windows 10 Cortana è il più grande strumento di produttività di Microsoft da Office. Ti mostreremo come iniziare con l'assistente digitale di Windows 10 o come disattivare Cortana per migliorare la privacy. Leggi di più, in primo luogo, puoi aprire Impostazioni dal menu Start e quindi fare clic su Ora e lingua e andare su Regione e lingua .
Nel pannello di destra, fai clic sul Paese desiderato. Nella sezione lingue, fai clic su Aggiungi una lingua . Quindi selezionare Imposta come predefinito . Successivamente, fai clic su Opzioni e poi D carica i file vocali. Dopo aver scaricato e aggiornato i file vocali, fai clic su Impostazioni e scegli la lingua che hai appena installato, quella che parla Cortana. Puoi anche fare clic su Riconosci gli accenti non nativi per questa lingua se non sei un madrelingua della lingua scelta.
Si noti che questo cambierà altre impostazioni regionali, come il layout della tastiera. Tuttavia, puoi passare facilmente da un layout all'altro utilizzando la scorciatoia Windows + Barra spaziatrice .
Registrazione di video, non solo per i giocatori
Il gioco è un grosso problema per Microsoft. Microsoft non consente solo agli utenti di Windows 10 di eseguire lo streaming di giochi XBox One sul proprio PC o tablet, ma è anche possibile registrare video utilizzando la funzione DVR Game integrata Ecco come il gioco funzionerà con Windows 10 Ecco come il gioco funzionerà con Windows 10 Con Windows 10, Microsoft sta portando i giochi per PC e Xbox One insieme in un grande senso. Scopri cosa aspettarti una volta arrivato Windows 10. Leggi di più .
Invece di utilizzare semplicemente la funzionalità DVR per registrare giochi, è possibile utilizzare lo strumento per registrare video di app o software desktop. Tuttavia, non funziona con tutte le app o desktop o File Explorer, può comunque essere uno strumento utile.
Per registrare un gioco o una schermata: fai clic sul tasto Windows + G - o sulla scorciatoia da tastiera Tasto Windows + Alt + R. Ti verrà quindi richiesto e ti verrà chiesto se desideri aprire la barra di gioco. Per questa parte, dovrai mentire un po 'e fare clic su Sì, questa è una scatola di gioco . In seguito, sarai in grado di registrare video facendo clic sul pulsante di registrazione circolare. Nel menu delle impostazioni, puoi configurare la qualità e la risoluzione del video.
Puoi quindi trovare i tuoi clip salvati nella sezione Game DVR o nella cartella Video > Acquisisci .
Salvataggio dei video dove lo vuoi
Se non vuoi salvare i tuoi file in C: \ Users \ [nome utente] \ Videos \ Captures . WDA_Punisher su YouTube dice che è possibile salvare i tuoi file video dove vuoi.
Per cambiare la tua posizione, fai clic su Esplora file . Quindi fare clic con il pulsante destro del mouse su Video, sotto il PC, quindi fare clic su Proprietà. Fare clic sulla scheda Posizione e modificare la cartella predefinita nella casella del menu facendo clic su Sfoglia e quindi scegliendo una destinazione diversa (unità E, ad esempio). Al termine, fai clic su OK .
Successivamente, vai al menu Start e fai clic su Impostazioni . Quindi vai su Sistema e fai clic su Archiviazione . Sotto Salva posizione nella casella del menu ti verrà data un'opzione per impostare le cartelle di salvataggio predefinite per musica, video, documenti e immagini. Assicurarsi di avere una cartella sull'unità desiderata (E: \ Video, ad esempio).
La nuova app di foto
Windows 10 viene fornito con diverse nuove app e una di queste è Foto.
La nuova app Foto è organizzata e facilmente ricercabile, rendendo i tuoi momenti di vita facilmente accessibili. Gli album vengono creati automaticamente quando si importa, si salva o si fa uno screenshot e di solito vengono organizzati per data di creazione (in ordine cronologico inverso). Per ottenere il massimo dalla tua app Foto , ti consigliamo di imparare alcuni suggerimenti.
Modifica foto
Nella scheda Impostazioni dell'app Foto, puoi attivare o disattivare il miglioramento automatico delle foto. Puoi anche modificare le tue foto facendo clic sull'icona a forma di matita e scegliendo tra correzioni, filtri, luci, colori ed effetti .
Nel menu Correzioni di base, è possibile ruotare, ritagliare, raddrizzare, ritoccare e correggere l'effetto occhi rossi. Puoi anche scegliere il pulsante Migliora con un clic. È possibile regolare la luminosità, l'evidenziazione, il contrasto e le ombre nel menu Chiaro . Nel menu Colore, è possibile modificare la saturazione, la temperatura e la tinta. Puoi anche scegliere l'opzione Color boost, che aumenta (o rende meno prominente) un singolo colore in un'immagine. Puoi scegliere tra sei filtri simili a Instagram nel menu Filtri e modificare gli effetti (vignetta o tilt-shift) nel menu Effetti .
È possibile ripristinare l'immagine originale facendo clic sui pulsanti Annulla e Ripristina e confrontare facendo clic e tenendo premuto il pulsante Confronta nella parte superiore dello schermo.
Condividere foto
Nell'app Foto, fai clic su Raccolte, scegli le tue foto e poi premi il pulsante Condividi nella parte superiore dello schermo: è così facile! Puoi anche utilizzare la scorciatoia da tastiera Tasto Windows + H per aprire la barra degli strumenti Condividi. Assicurati di installare prima Facebook, Twitter e altre app sociali in modo che le tue foto possano essere condivise correttamente.
Non perdere altre nuove app, come Groove Music (precedentemente Xbox Music), Maps, Movies & TV o Phone Companion.
Universal Engine for New Fonts - Adding Language
Digitare nella propria lingua non dovrebbe essere un problema. Tuttavia, milioni di persone in tutto il mondo continuano ad avere complicazioni.
Il cuore di questo problema risiede in qualcosa chiamato "motore di modellazione". I motori di sagomatura sono utilizzati per script complessi come caratteri arabi e cinesi, ad esempio. Prima di Windows 10, le persone sono state in grado di scaricare i propri caratteri e tastiere, ma molte persone hanno ancora avuto difficoltà anche dopo aver scaricato gli script appropriati.
Pertanto, gli ingegneri di Windows hanno collaborato con Unicode per creare un motore di modellazione universale, che è "in grado di supportare qualsiasi script complesso se fornito con un font adatto". Ciò significava che gli script complessi che una volta non erano disponibili (o che davano ai loro utenti problemi) ora dovrebbero essere pronti per l'uso. E sembra che gli utenti di questi script complessi si rallegrino con l'aggiornamento di Windows 10.
A proposito, è stato necessario passare a # Windows10 per risolvere definitivamente i miei problemi con i caratteri armeni.
- Gayane Aghababyan (@goyushek), 2 agosto 2015
Per aggiungere una lingua: fare clic su Impostazioni, Ora e lingua, Regione e lingua, quindi selezionare le lingue che si desidera aggiungere. Seleziona Aggiungi una lingua . Vale la pena notare che utenti diversi possono utilizzare lingue diverse per ciascun account.
Tornare a Windows 8.1
Vuoi sapere un segreto che Microsoft probabilmente non vuole che tu sappia? Bene, eccoci qui. Se ti senti deluso da Windows 10 e dalle nuove funzionalità, puoi eseguire il rollback a Windows 8.1 Come eseguire il downgrade da Windows 10 a Windows 7 o 8.1 Come eseguire il downgrade da Windows 10 a Windows 7 o 8.1 Windows 10 è qui e forse non lo è cosa ti aspettavi. Se sei già aggiornato, puoi eseguire un rollback. E se non lo hai ancora fatto, crea prima un backup di sistema. Ti mostriamo come. Leggi di più dopo 30 giorni di aggiornamento. Siamo sicuri che Windows preferirebbe che tu restassi sul treno di Windows 10, ma, ciao, è un mondo libero e puoi fare quello che ti piace. Scegli la tua avventura.
Per eseguire il rollback, è necessario fare clic su Impostazioni trovate nel menu Start. Vai su Aggiorna e sicurezza e quindi fare clic su Ripristino . Sotto il menu Ripristino, fai clic su Inizia a trovare sotto Vai a Windows 8.1. Tutto fatto! Dovresti tornare a Windows 8.1 ..
# Prime impressioni su Windows10: carine per offrire la possibilità di eseguire il rollback se non ti piace pic.twitter.com/rVreygrtNe
- Emile Swanson (@swan_e), 2 agosto 2015
Altre funzionalità in arrivo
Microsoft ha detto che Windows 10 sarà l'ultima versione di Windows Windows 10 è l'ultima versione di Windows. Mai. Windows 10 è l'ultima versione di Windows. Mai. Microsoft è stanco di non eseguire l'aggiornamento e ha una soluzione: Windows 10 sarà la "versione" finale di Windows. Mai. Questo potrebbe significare che non dovrai mai più comprare Windows. Leggi di più . Scommettono video recenti, immagini, font e la promessa di futuri aggiornamenti ti terrà incollato e ti dissuaderà dal tornare indietro o dal passaggio a un altro sistema operativo desktop. La loro scommessa sembra aver dato i suoi frutti per ora, come mostrato nel nostro sondaggio Windows di MakeUseOf How Do You Rate Windows 10? [MakeUseOf Poll] Come valuti Windows 10? [MakeUseOf Poll] Microsoft ha bisogno di Windows 10 per fare bene, specialmente perché Windows 10 è probabilmente l'ultima versione di Windows. Quindi, su una scala da 1 a 5, come valuti Windows 10? Leggi di più .
Cosa ne pensi? Passerai o resterai con Windows 10? Hai scoperto altre interessanti funzionalità? Se è così, sentiti libero di condividere la sezione commenti qui sotto.


![OK, Google: We Get It. Basta andare avanti e aggiungere Google+ a tutto. [Opinione]](https://www.tipsandtrics.com/img/social-media/474/ok-google-we-get-it.png)