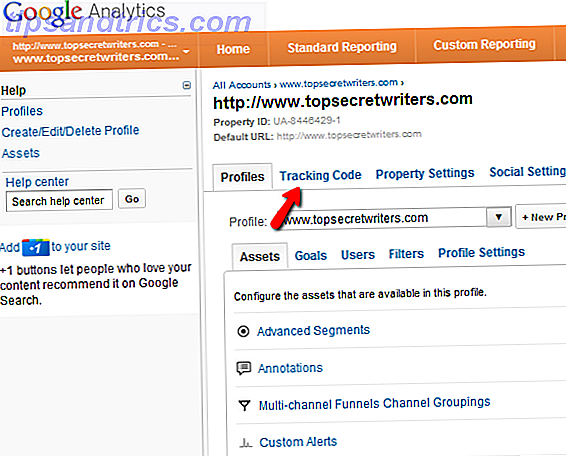Lo zoom in Photoshop è semplice come fare clic sulla lente di ingrandimento nel pannello Strumenti. Ma come principiante, potresti aver bisogno di fare tutti i tipi di zoom avanti e indietro, nel qual caso puoi aumentare la produttività di Photoshop 6 Suggerimenti di produttività di Photoshop per Pixel Artists 6 Suggerimenti di produttività di Photoshop per artisti Pixel Alcuni potrebbero pensare che Photoshop sia eccessivo per i pixel arte, ma se lo si imposta correttamente, può aumentare la produttività a nuovi livelli. Leggi di più usando questi suggerimenti e trucchi per lo zoom.
Come fare uno zoom di base in Photoshop
È possibile utilizzare lo strumento Zoom o Visualizza> Zoom avanti e Visualizza> Zoom indietro per visualizzare parti di un'immagine. Ma per motivi di velocità, utilizza le scorciatoie da tastiera per Mac ( Command + Plus e Command + Minus ) o Windows ( Ctrl + Plus e Ctrl + Minus ). Esistono diversi modi per eseguire lo zoom e diverse scorciatoie da tastiera associate.
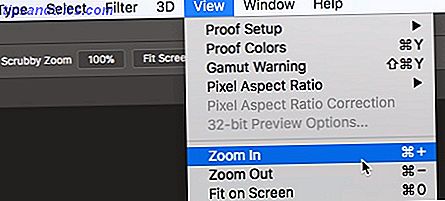
Il massimo livello di ingrandimento è 3.200% e il minimo è 1 pixel . Noterai l'icona lente di ingrandimento vuota quando leggi questi livelli.
Oltre allo zoom di base, Photoshop offre anche altri modi per visualizzare un'immagine.
Come usare Zoom animato in Photoshop
Usa Zoom animato quando vuoi ingrandire rapidamente una posizione precisa nell'immagine.
- Seleziona lo strumento Zoom.
- Fai clic e tieni premuto il mouse sul punto dell'immagine che desideri ingrandire. L'immagine continuerà a ingrandire finché si tiene premuto il pulsante del mouse. Premi Alt (Windows) o Opzione (Mac OS) per ridurre.
- Nella barra delle opzioni, seleziona Zoom scrubby . Quindi trascina a sinistra nell'immagine per ridurre o verso destra per ingrandire.

Se questo non funziona nel tuo caso, vai su Photoshop> Preferenze> Strumenti e verifica se lo Zoom animato è abilitato.
Come fare uno zoom temporaneo in Photoshop
È possibile spostare un'immagine di grandi dimensioni con l'aiuto di una selezione temporanea. La funzione di zoom temporaneo ti aiuta a saltare da qualsiasi altro strumento a una parte specifica dell'immagine.
- Tenere premuto il tasto H. Fare clic sull'immagine e tenere premuto il pulsante del mouse. Lo strumento corrente passa allo strumento Mano.
- Se l'intera immagine non è visibile, l'immagine si ingrandisce. Trascina la selezione rettangolare dello zoom su una parte diversa dell'immagine e ingrandisce automaticamente.

- Rilascia il pulsante del mouse e quindi il tasto H. L'immagine ritorna al suo ultimo ingrandimento e strumento.
Come ingrandire usando il pannello Navigatore
La scatola di colore rosso è un modo pratico per andare rapidamente a parti diverse di un'immagine. Photoshop lo chiama Area di visualizzazione proxy .
- Vai a Finestra> Navigatore per visualizzare il pannello Navigatore.
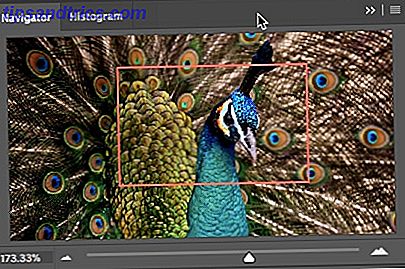
- Per spostarti all'interno di un'immagine, trascina la casella rossa nella miniatura dell'immagine. Inoltre, fare clic sulla miniatura dell'immagine per impostare l'area visibile.
- Il cursore Zoom consente inoltre di modificare rapidamente l'ingrandimento dell'immagine.
Qual è il tuo modo preferito di usare lo zoom in Photoshop?



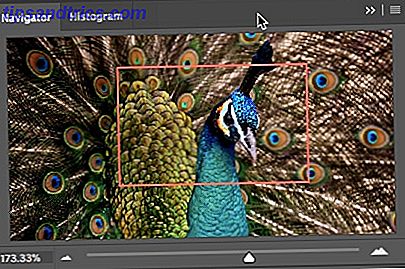
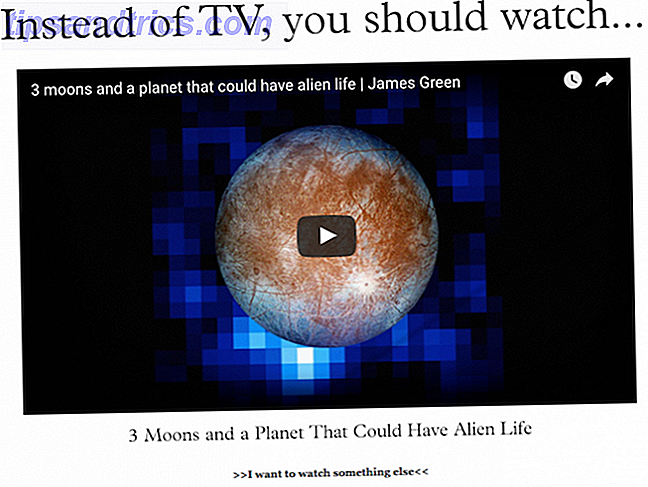
![Cerego - Un potente servizio di apprendimento che cerca di renderti più intelligente [500 lettori invita]](https://www.tipsandtrics.com/img/internet/335/cerego-powerful-learning-service-that-tries-make-you-smarter.jpg)