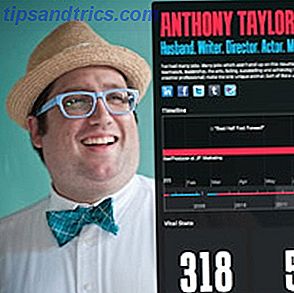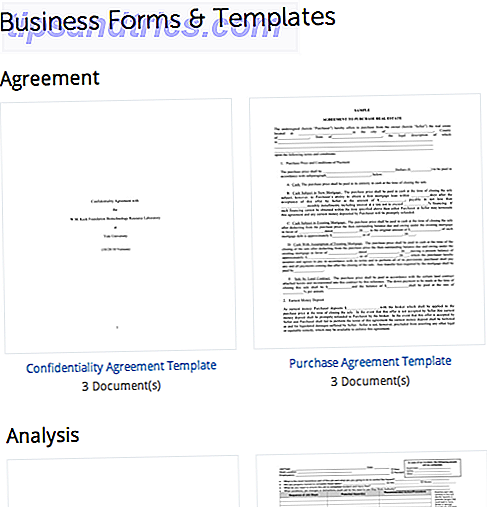Le GIF sono la lingua non ufficiale delle GIF di Internet, La lingua del Web: la loro storia, cultura e GIF future, la lingua del Web: la loro storia, cultura e futuro Ulteriori informazioni. Dai social media a siti come MakeUseOf, sono tra le forme preferite di comunicazione online - ma, a meno che tu non sia in grado di creare le tue GIF, potresti scoprire che non sei in grado di trovare l'animazione perfetta per esprimere il tuo interiore pensieri.
Fortunatamente, è più facile che mai creare da zero GIF. Queste tre utilità ti metteranno in moto prima che tu possa dire "GIF è pronunciato con un G. morbido". GIF - L'ultima parola su come pronunciala GIF - L'ultima parola su come pronunciarla con la rinascita dell'interscambio grafico Formato nella sua incarnazione animata, anche il dibattito HOT su come pronunciare quella gemma di un acronimo è tornato in primo piano. Ci sono due combattenti ... Leggi altro
1. LICEcap
LICEcap è praticamente il barebone di sempre quando si tratta di registratori GIF. Quando apri l'utility, vedrai solo alcuni bit di informazioni extra che accompagnano l'area che stai per registrare; il massimo FPS della GIF risultante, la sua lunghezza e larghezza in pixel e il pulsante di registrazione importantissimo.

È possibile utilizzare i campi delle dimensioni per apportare regolazioni precise alla porzione di schermo da registrare 3 Free Screen Recorders per acquisire il desktop di Windows 3 Free Screen Recorders per acquisire il desktop di Windows È possibile utilizzare uno screen recorder per creare tutorial, documentare i bug per la risoluzione dei problemi o traccia le attività non richieste sul tuo desktop in tua assenza. Scegli tra uno dei nostri strumenti consigliati. Leggi di più - in alternativa, anche il trascinamento dei bordi della finestra funziona. Quando hai impostato le cose come richiesto, premi Registra per iniziare a catturare la tua GIF.
Mentre LICEcap sta registrando, puoi fare clic su Interrompi per terminare la GIF e salvarla in una cartella specificata, oppure fare clic su Sospendi e quindi su Inserisci per aggiungere cornici di testo.

Vale la pena sperimentare quanto a lungo viene visualizzato il testo modificando il campo Durata . Non ha senso aggiungere del testo che scompare prima che chiunque possa leggerlo, quindi prova i tuoi tempi prima di fare una GIF per il consumo pubblico.
LICEcap è un ottimo registratore GIF minimalista. Non offre molto al di là della più semplice funzionalità di creazione GIF, ma la sua funzione semplice e l'interfaccia utente ordinata sono perfette per chiunque sia alla ricerca della semplicità.

2. GifCam
Quando sei pronto per passare a qualcosa con un po 'più di complessità di LICEcap, GifCam è la scelta più ovvia GifCam - Il modo più semplice per creare GIF animate Ever [Windows] GifCam - Il modo più semplice per creare GIF animate Ever [Windows] Rapidamente una GIF animata di qualsiasi cosa. GifCam è un'app gratuita per Windows che ti offre una cornice semplice. Ridimensiona e posizionalo, quindi registra il record: tutto ciò che accade all'interno di ... Ulteriori informazioni. La sua funzionalità di base sarà molto facile da comprendere, se hai già utilizzato LICEcap.

Premi Rec per iniziare a catturare la tua GIF, quindi premi Stop se vuoi mettere in pausa o terminare la registrazione. Una volta terminato il tuo lavoro, fai clic su Salva e puoi selezionare dove vuoi salvare la tua animazione.
Tuttavia, questo è solo GifCam nel modo più semplice. L'utilizzo delle opzioni a discesa presenti nei pulsanti Registra e Salva ti offre un maggiore controllo sulle GIF. Fare clic su Rec per modificare il framerate in base alle specifiche e modificare le impostazioni come la visibilità del cursore.

Il menu a discesa Salva consente di visualizzare l'anteprima del file e selezionare tra diversi livelli di qualità dell'immagine. Durante un'anteprima, le dimensioni del file dell'animazione verranno visualizzate accanto all'impostazione di qualità corrente.

Il pulsante Modifica consente di aprire la registrazione in una visualizzazione fotogramma per fotogramma in cui è possibile regolare i dettagli più fini. È possibile aggiungere testo, armeggiare con la sua proiezione verde Come trasmettere in diretta con uno schermo verde Come trasmettere in diretta con uno schermo verde Non sarebbe bello se potessimo usare questo effetto schermo verde per una trasmissione dal vivo - come su Google Hangouts, o Skype? "Sì, lo sarebbe davvero, James" è la risposta che stai cercando ... Leggi altro per semplificare l'animazione e persino aggiungere fotogrammi specchiati per consentire alla tua animazione di riprodurre avanti e indietro. L'interfaccia di modifica è di grande aiuto se stai provando a far sì che le GIF facciano il loop.

Ecco un consiglio utile per evitare frustrazioni quando si lavora con GifCam; se devi creare più di una GIF, assicurati di utilizzare il comando Nuovo dal menu a discesa Rec dopo ogni acquisizione. Altrimenti, finirai con un'animosa animazione che raccoglie tutte le riprese che hai registrato, piuttosto che file separati.

3. ScreenToGif
A differenza di LICEcap e GifCam, ScreenToGif non si inizializza direttamente in una finestra di acquisizione.

Invece, ti verranno date quattro scelte. Il registratore sarà il più familiare, in quanto funziona più o meno allo stesso modo delle altre utilità che abbiamo visto, ma offre anche alcune opzioni di personalizzazione.

Il framerate e gli strumenti per le dimensioni delle finestre sono abbastanza intuitivi, ma il simbolo di ritaglio a sinistra dell'icona delle impostazioni è il gadget davvero utile. Cliccando su di esso e trascinando il cursore su un'altra finestra, puoi forzare ScreenToGif a far scattare la sua finestra di cattura in quella dimensione.

La modalità Webcam funziona allo stesso modo, ma utilizza il feed video dalla tua webcam come sorgente. L'opzione Board ti permette di disegnare liberamente, catturando i fotogrammi automaticamente mentre vai - questo significa che non devi preoccuparti di avviare e fermare la registrazione, puoi concentrarti sui tuoi contenuti. La modalità Scheda è eccellente per cose serie come diagrammi Creare diagrammi e grafici professionali con questi 6 strumenti gratuiti Creare diagrammi e diagrammi professionali con questi 6 strumenti gratuiti Diagrammi e grafici non sono solo il dominio degli impiegati e delle persone nel mondo degli affari. Questi sei strumenti online gratuiti ti offrono la potenza della visualizzazione istantanea. Leggi di più, ma è anche molto divertente scherzare.
Tuttavia, è la modalità Editor che dà a ScreenToGif il vantaggio maggiore sui suoi rivali. Questa sezione dell'utilità va ben oltre le funzionalità di modifica di GifCam, fornendo un controllo senza precedenti sul prodotto finito all'interno dello strumento stesso.

Puoi scribacchiare su singoli fotogrammi, aggiungere una filigrana e persino trarre vantaggio dagli effetti di transizione incorporati. Se hai deciso di creare la GIF dall'inizio alla fine con un solo strumento, ScreenToGif è sicuramente la scelta giusta, anche se ovviamente avresti un controllo ancora maggiore usando un programma come GIMP GIMP vs Photoshop: qual è la scelta giusta per te? GIMP vs Photoshop: quale è giusto per te? Photoshop è l'app di fotoritocco più popolare e GIMP è la migliore alternativa gratuita ad esso. Quale dovresti usare? Leggi altro per apportare modifiche su una base fotogramma per fotogramma.

Hai suggerimenti per altri lettori su come acquisire le GIF più efficaci? O stai cercando di aiutarti con il tuo progetto? In ogni caso, sentiti libero di unirti alla conversazione nella sezione commenti qui sotto.