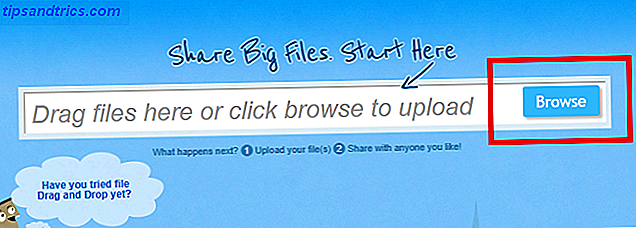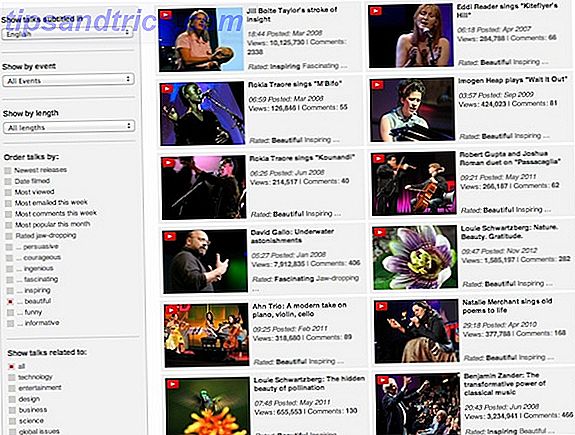Risparmia tempo quando esegui attività comuni utilizzando invece le scorciatoie. Molte delle funzioni più utilizzate del tuo iPhone sono più facili da accedere con la scorciatoia giusta.
Mentre la maggior parte di noi diventa più abile nell'utilizzare la tecnologia, più tempo passiamo con essa, così tante delle migliori caratteristiche di produttività di Apple sono nascoste in luoghi che non avresti mai pensato di guardare.
Oggi sveleremo alcuni dei trucchi più produttivi dell'iPhone.
1. Scelta rapida di emergenza
Forse la scorciatoia più importante da sapere è una funzionalità aggiunta in iOS 11. Se ti trovi nei guai e hai bisogno dei servizi di emergenza, tocca rapidamente il pulsante di accensione cinque volte di seguito per visualizzare il menu di emergenza.
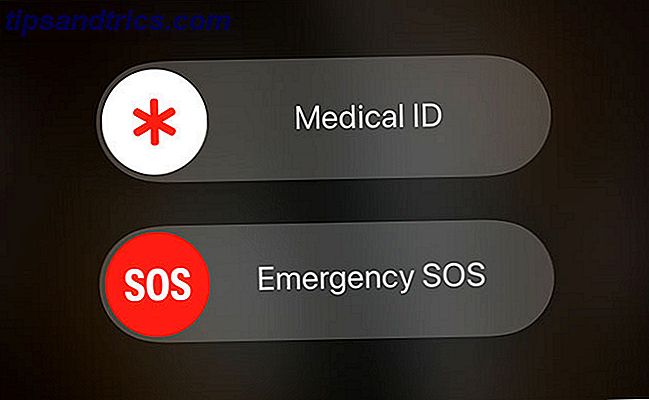
Una volta attivato, verrà visualizzata una finestra per richiedere aiuto, oltre a una scorciatoia per l'ID medico del proprietario. I paramedici possono utilizzare questa scorciatoia per accedere all'ID medico di qualcun altro sul proprio dispositivo Senso dell'app di salute del tuo iPhone Senso dell'appliance di salute del tuo iPhone L'app per la salute di Apple può aiutarti a prendere il controllo del tuo benessere. Ecco come iniziare. Ulteriori informazioni, per informazioni potenzialmente salvavita come il gruppo sanguigno e le reazioni allergiche. Imposta il tuo ID medico proprio sotto l'app Salute .
2. Acquisizione di uno screenshot
Per acquisire uno screenshot su un modello di iPhone 8 (Plus) o precedente: premere contemporaneamente il tasto home e il pulsante di accensione. Vedrai la schermata di richiesta apparire nell'angolo in basso a sinistra su iOS 11 o versioni successive.
Per fare uno screenshot su un iPhone X: premi contemporaneamente il pulsante laterale e il pulsante di aumento del volume . Vedrai la schermata di richiesta apparire nell'angolo in basso a sinistra dello schermo.
* Schermata accidentale # 13627 *
Le gioie di possedere un iPhone X
- Oliur (@UltraLinx), 19 febbraio 2018
Lo screenshot richiesto Apple aggiunto in iOS 11 consente di ritagliare rapidamente e condividere l'immagine, salvarla come JPG o eliminarla interamente. Se aspetti che il prompt scompaia, l'immagine rimarrà nel tuo Rullino fotografico come PNG a grandezza naturale. Si noti che la schermata di richiesta non verrà visualizzata in altri screenshot. Ciò significa che è possibile eseguire una serie di screenshot senza visualizzare il prompt sullo schermo.
3. Scorciatoie del centro di controllo
Control Center è il modo più rapido per accedere alle impostazioni più comuni sul tuo iPhone. Puoi aprire Control Center scorrendo verso l'alto dalla parte inferiore dello schermo. Vedrai un menu diviso in diverse categorie.

In alto a sinistra troverai la Modalità aereo, oltre a attivare e disattivare Wi-Fi e Bluetooth . Se tocchi 3D questo pannello, troverai più opzioni per le preferenze di AirDrop e un interruttore rapido per attivare Hotspot personale .
Sfortunatamente, Apple ha cambiato il comportamento del Wi-Fi e del Bluetooth in iOS 11. Disabilitarli ti disconnette solo, piuttosto che disabilitare completamente la radio interna.
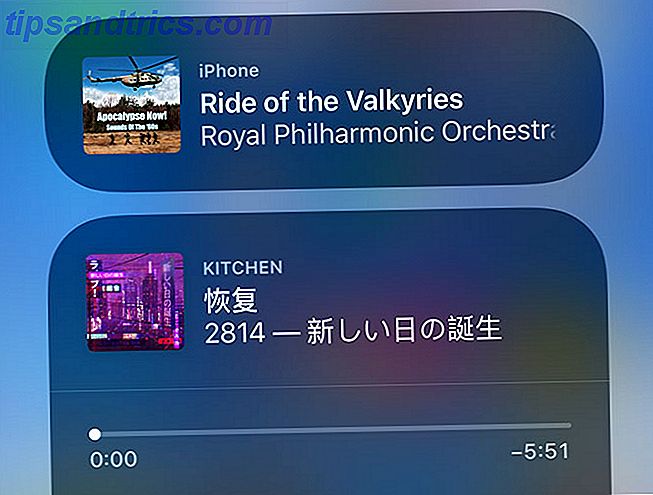
3D Toccare il pannello Musica per accedere a ricevitori multimediali come Apple TV e cuffie wireless. Troverai anche altri dispositivi AirPlay elencati qui, tra cui HomePod e Apple TV. Sono disponibili due comodi pulsanti per il blocco verticale e la modalità Non disturbare e alcuni per la luminosità del volume e dello schermo .
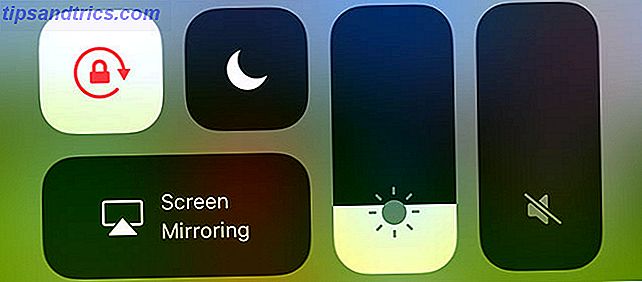
Di nuovo, se tocchi 3D il cursore della luminosità avrai accesso a più opzioni sotto forma di modalità Night Shift . La riga inferiore delle icone è anche 3D Touch friendly. È possibile avviare un timer rapido, regolare la luminosità della torcia, copiare l'ultimo risultato del Calcolatore e accedere alle funzioni della fotocamera come la modalità selfie e il video al rallentatore.
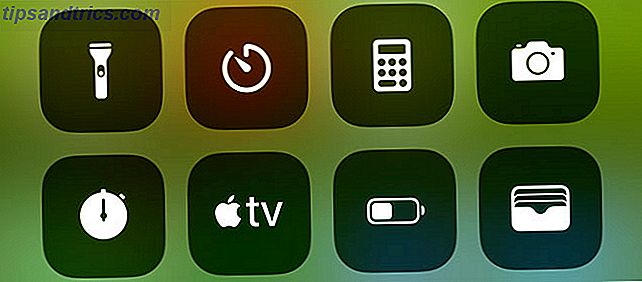
Infine, puoi personalizzare i pulsanti nella parte inferiore di Control Center aggiungendo e scambiando scorciatoie per elementi come i dispositivi HomeKit, Wallet, Apple Notes e Screen Recording . Vai su Impostazioni> Centro di controllo> Personalizza controlli per configurarlo a tuo piacimento.
4. Muoversi
Se si desidera tornare all'inizio di una pagina Web, elenco, nota o qualsiasi tipo di contenuto scorrevole, toccare l' ora corrente nella parte superiore dello schermo e verrà eseguito il backup fino in cima. Sfortunatamente, non puoi disabilitare questo.
Se si desidera tornare alla pagina Web o al menu precedente, scorrere verso destra dal bordo sinistro dello schermo. Puoi anche far apparire il selettore di applicazioni con un tocco 3D e scorrere a destra dal bordo sinistro dello schermo, anche se è difficile togliere questo se hai il tuo iPhone in una custodia.
5. Schermata principale e navigazione
Navigare nella schermata principale è piuttosto semplice, ma non dimenticare di Spotlight . Scorri verso il basso sulle icone della schermata Home per rivelare una barra di ricerca che può trovare praticamente qualsiasi cosa sul tuo iPhone. Questo è il modo più rapido per accedere alle app che non riesci a trovare, diverse sezioni dell'app Impostazioni, e-mail e persino contenuti che non sono attualmente sul tuo iPhone.
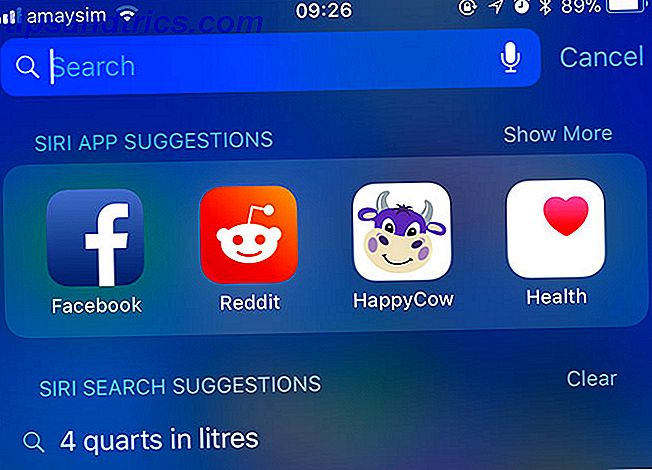
Puoi eseguire operazioni ordinate come convertire la valuta (ad es. 10 AUD in USD), effettuare ricerche nell'App Store o sul web direttamente e calcolare calcoli rapidi (ad es. 70 * 25). Questo è anche il punto in cui troverai i suggerimenti Siri, che vengono proposti in base al tuo utilizzo. Questi cambieranno a seconda dell'ora del giorno e del luogo in cui ti trovi, adattandoti alle tue abitudini.
Se apri la stessa app di notizie ogni mattina, Siri lo metterà qui pronto per te. Se stai pensando di ordinare una cena utilizzando un'app di consegna, c'è una buona probabilità che Siri ti fornisca alcuni suggerimenti pertinenti quando è ora di mangiare. Puoi disattivare questa funzione in Impostazioni> Siri e ricerca > Suggerimenti nella ricerca .
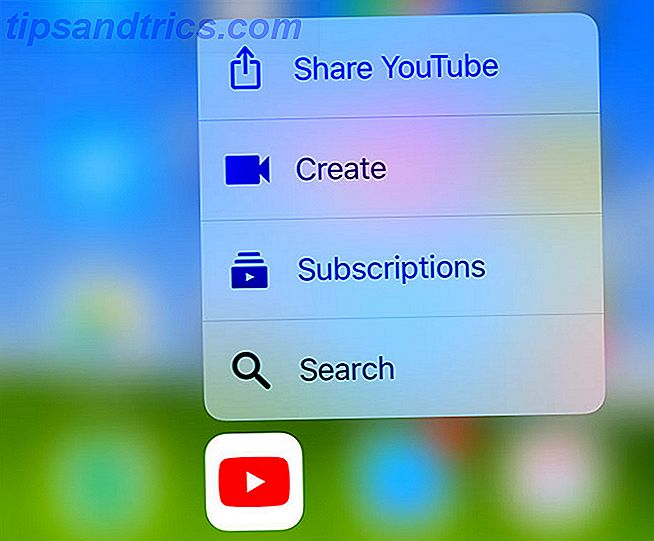
La maggior parte delle app è 3D Touch friendly, quindi concedile un salto per accedere a funzioni specifiche. A seconda dell'app, questi includono l'avvio di una nuova nota o documento, la creazione di un allarme, l'aggiunta di un nuovo contatto o la condivisione rapida dell'app con qualcuno.
6. Annullare quell'ultima
Scuoti il tuo iPhone in qualsiasi momento per annullare un'azione. È molto utile per errori di battitura o cancellazioni accidentali, ma puoi anche usarlo in app come Mail per annullare azioni come l'archiviazione o lo spostamento.
7. Tasti di scelta rapida e tastiera
Se hai un iPhone che supporta 3D Touch, puoi utilizzare la tastiera del tuo iPhone per controllare accuratamente il tuo cursore. Semplicemente 3D Touch, quindi fai scorrere il dito per muovere il cursore. È super-accurato, ed è un vero cambiamento di vita se si considera come una volta era la noiosa manipolazione del cursore.
La tastiera iOS è molto bella in quanto mette a portata di mano tanti personaggi speciali, accenti e simboli. Se tocchi e tieni premuto un tasto, vedrai apparire le variazioni di quel tasto. Puoi accedere a lettere accentate come é o ö e alcuni simboli utili come º (tieni premuto il tasto zero) e ... (tieni premuto il tasto del periodo).
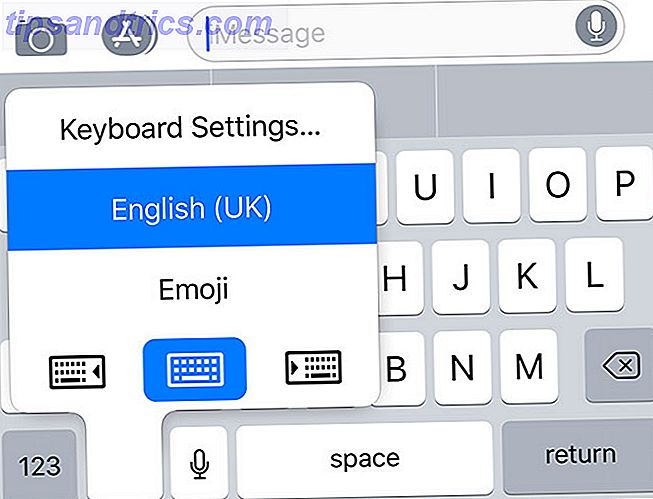
Per accedere rapidamente alle impostazioni della tastiera o passare a qualsiasi altra tastiera hai installato 9 tastiere iOS alternative per rendere la tua digitazione più semplice o più divertente 9 Tastiere iOS alternative per rendere la tua digitazione più semplice o più divertente Quando finalmente Apple ha smesso di comportarsi come un genitore iperprotettivo e ho introdotto tastiere di terze parti, tutti sono diventati pazzi della tastiera. Leggi altro, tocca e tieni premuto il pulsante emoji . Questo può apparire come un'icona del globo se hai altre lingue installate, ma funzionano allo stesso modo. Puoi anche usare questa scorciatoia per giustificare la tastiera sinistra o destra per aiutare con la digitazione con una sola mano.
8. Espansione del testo
L'espansione del testo ti consente di creare scorciatoie basate su testo per frammenti più grandi. Un uso comune per l'espansione del testo è creare uno snippet per il tuo indirizzo email completo, con un alias che assomiglia a mygmail . Pertanto, quando digiti mygmail, il tuo telefono si espande automaticamente al tuo vero indirizzo email.
Questo può farti risparmiare enormi quantità di tempo digitando su un piccolo touchscreen, e gli usi sono illimitati. Crea espansioni per il tuo indirizzo di casa, il numero del file fiscale o anche le comuni linee di disconnessione e-mail o i messaggi di chat ("come stai" potrebbe essere "howru" per esempio). Puoi creare facilmente le tue scorciatoie in Impostazioni> Generali> Tastiere> Sostituzione del testo .
Se il tuo iPhone continua a correggere automaticamente le ortografie o le parolacce, puoi usare l'espansione del testo per far rispettare le tue regole Correggi le voci errate di correzione automatica e istruisci il tuo iPhone per scrivere correttamente Correggere le voci errate e formattare correttamente l'ortografia del tuo iPhone È una correzione automatica ducking shiv? Probabilmente è perché il tuo dizionario per iPhone è pieno di correzioni errate e parole che non hanno senso. Leggi di più .
9. Scorciatoie di Safari
Safari ha alcune utili scorciatoie da padroneggiare, non ultimo la possibilità di scorrere a destra e sinistra da entrambi i lati dello schermo per andare avanti e indietro. Se desideri esaminare meglio la cronologia specifica di questa scheda, puoi toccare e tenere premuti i pulsanti avanti e indietro per visualizzare un elenco.
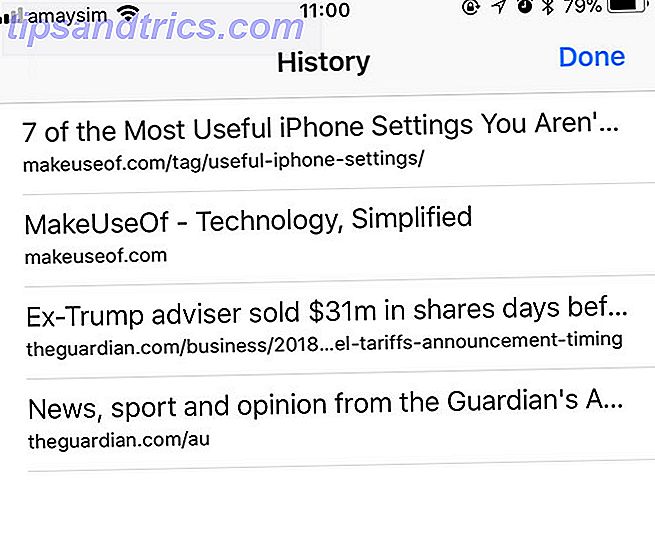
Puoi anche tenere premuto il pulsante Segnalibri per aggiungere rapidamente un segnalibro o aggiungere la pagina corrente all'elenco di lettura di Safari. Tieni premuto il pulsante Tabulazioni per visualizzare le opzioni per la chiusura di massa delle schede attualmente aperte e l'apertura di una sessione di navigazione privata. Nella visualizzazione a schede (tocca il pulsante Tabs una volta) puoi toccare e tenere premuto il pulsante Nuova scheda per un elenco di schede chiuse di recente: è Command + Shift + T per il tuo iPhone!
La barra degli indirizzi ha anche alcuni accorgimenti, oltre a poter accedere alla modalità Reader per riformattare il testo sulla pagina. Puoi anche incollare e cercare o incollare e andare a seconda del contenuto degli appunti, che ti farà risparmiare un tocco. Se tocchi e tieni premuto il pulsante Aggiorna, troverai una comoda scorciatoia per richiedere anche il sito desktop.
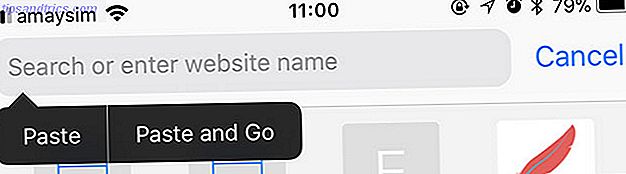
E non dimenticare il 3D Touch sul web. Spremere un link un po 'più difficile per sbirciare la pagina web o l'immagine senza uscire dalla pagina in cui ci si trova. Se sei un pesante lettore Safari sul tuo iPhone, assicurati di familiarizzare con tutti i migliori consigli e trucchi 15 Suggerimenti e trucchi di Essential Safari iOS per gli utenti di iPhone 15 Suggerimenti e trucchi essenziali di Safari per iOS per gli utenti di iPhone Un numero sorprendente di azioni utili in Safari su iOS sono nascosti dietro lunghe pressioni, gesti e 3D Touch. Leggi di più .
10. Raggiungibilità
Se hai un dispositivo di dimensioni Plus e lo trovi difficile da usare con una mano, c'è una soluzione. Raggiungibilità abbassa la schermata iniziale per nascondere le tre righe inferiori di app in modo da poter raggiungere le prime tre righe dal basso. Per attivarlo, tocca due volte il pulsante Home . Questo richiede solo toccare il dito sul pulsante; non è necessario premerlo.
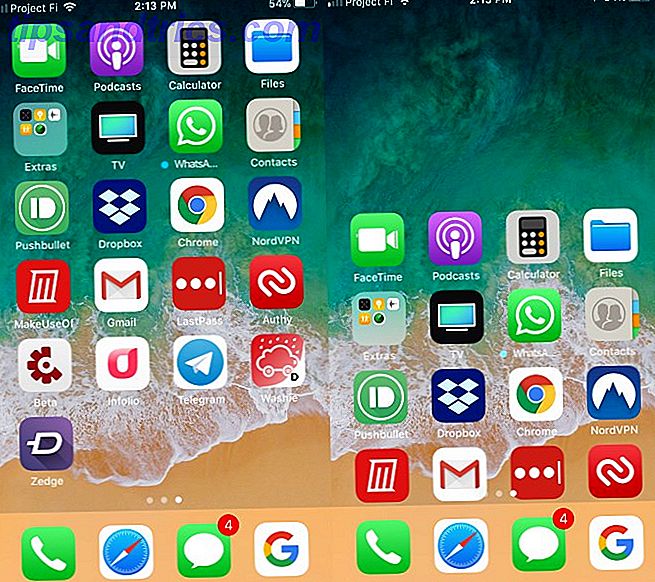
11. Scatta foto mentre registri video
L'iPhone è noto per la sua ottima fotocamera 10 iPhone Suggerimenti per una migliore foto dall'aspetto professionale 10 Consigli per la fotocamera per iPhone per foto migliori dall'aspetto professionale La Apple è così orgogliosa delle loro fotocamere che mostrano con orgoglio le immagini di "Shot on iPhone" nei loro negozi, ma c'è di più nell'ottenere grandi immagini per smartphone di quelle che non si vedono prima. Leggi altro per scattare foto e registrare video, ma hai mai desiderato scattare una foto mentre stai registrando? Non preoccuparti, dato che iOS ti consente di fare entrambe le cose.
- Avvia l'app Fotocamera predefinita.
- Usa le modalità Video o Slo-Mo : uno di questi funziona.
- Se lo desideri, ruota il dispositivo con l'orientamento corretto.
- Premere Registra .
- Mentre registri, puoi toccare il pulsante bianco della fotocamera che appare vicino al pulsante di registrazione. Scatta una foto senza disturbare la registrazione del video.
Se si utilizza questo, tenere presente che utilizza i sensori video del dispositivo, piuttosto che i sensori fotografici. Tuttavia, le foto fisse dovrebbero comunque andare bene.
12. Accesso facile alla modalità di risparmio energetico
Se si prevede di utilizzare il dispositivo iOS per un lungo periodo senza una fonte di alimentazione, è necessario attivare la modalità di risparmio energetico .
È possibile mantenere un collegamento del Control Center per questo o attivarlo alla vecchia maniera.
- Vai a Impostazioni> Batteria> Modalità risparmio energia .
- Il pulsante dovrebbe essere verde se è abilitato.
La modalità Risparmio energia riduce il consumo della batteria del dispositivo riducendo o disabilitando alcune funzioni automatiche. Avrai bisogno di fare alcune attività manualmente, ma estendere il tuo succo vale il compromesso.
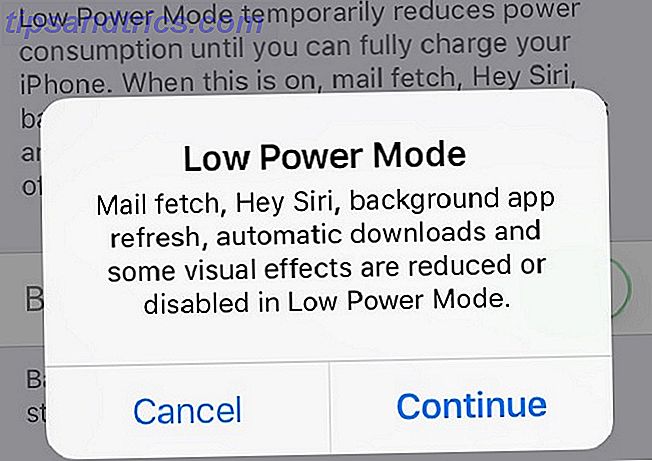
Andare ancora oltre con widget e flussi di lavoro
Queste scorciatoie sono a portata di mano, ma non sono affatto l'essenza e la fine della produttività su iOS. Dovresti anche organizzare le tue app e risparmiarti ancora più tempo con alcuni flussi di lavoro personalizzati.
Workflow è un'app per iOS che è stata acquistata da Apple e resa disponibile gratuitamente. Puoi usarlo per accelerare le attività comuni concatenando azioni, quindi avviandole dalla schermata Oggi . Le possibilità sono in continua espansione, quindi dai un'occhiata alla nostra guida completa per iniziare Workflow Strumento di produttività iOS ora il flusso di lavoro è gratuito: perché dovresti preoccuparti Il flusso di lavoro dello strumento di produttività iOS è ora gratuito: perché dovresti preoccuparti Apple ha acquistato iOS reso gratuito su App Store, che è un'ottima notizia se stai cercando di fare di più con il tuo iPhone o iPad in meno rubinetti. Leggi di più per saperne di più.
Immagine di credito: alen44 / Depositphotos