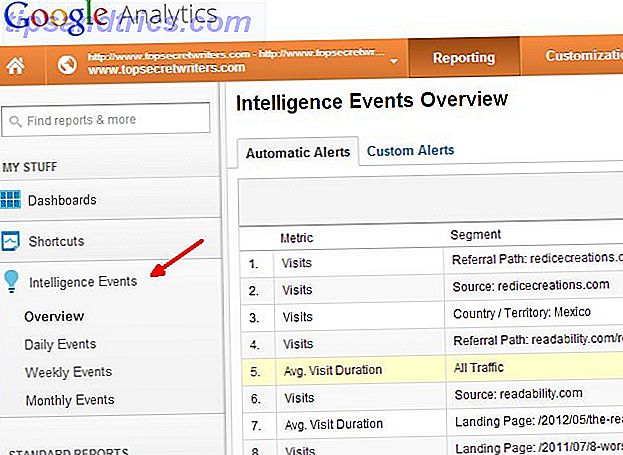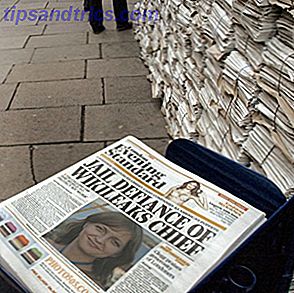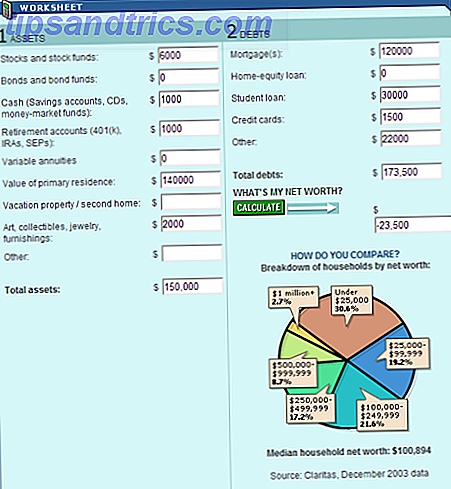Hai mai pensato che avresti avuto più utilità per Excel se avessi un modo migliore per presentare i tuoi dati? Excel può essere un programma molto potente nelle mani giuste, ma a volte un semplice foglio di calcolo non è abbastanza coinvolgente per rendere i tuoi dati accessibili a un lettore. Un modo per aggirare questo è produrre un Dashboard; un ambiente che prende tutte le informazioni più importanti dal tuo documento e lo presenta in un formato facile da digerire.
A cosa serve un cruscotto Excel per?
La funzione principale di Excel Dashboard è trasformare una grande quantità di informazioni in uno schermo gestibile. Tutto ciò che scegli di mettere su quello schermo dipende da te, ma questa guida ti insegnerà come disegnare meglio diversi tipi di contenuti Excel in un singolo ambiente. Da lì, potresti decidere di implementarlo per tenere d'occhio i progressi del progetto nella tua sede di lavoro, oppure utilizzarlo a casa per tenere traccia delle tue finanze 10 Modelli di fogli di calcolo utili per aiutare a gestire le tue finanze 10 Modelli di foglio di calcolo utili per aiutarti a gestire il tuo Finanze Non sarebbe bello se tu sapessi dove sono stati i tuoi soldi, in ogni momento? Per saperne di più - le stesse tecniche possono essere applicate a un ampio spettro di usi.
Iniziare
La prima cosa di cui avrai bisogno sono i dati che desideri presentare. Ad esempio, questa particolare Dashboard funzionerà come un modo per uno studente di esaminare la totalità dei compiti durante un anno scolastico - ma, ancora, il tuo Dashboard può presentare qualsiasi informazione tu scelga - quindi questo è il primo lotto di dati ne avrò bisogno.
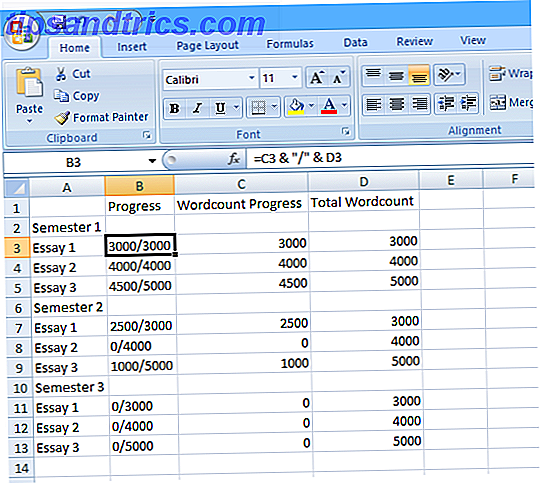
Come puoi vedere, ho usato una semplice funzione Formule di Excel: fai le tue domande a Excel agli esperti Formule di Excel: chiedi al tuo Excel Domande agli esperti Leggi di più per fare in modo che la colonna "Progresso" visualizzi la figura inserita in "Avanzamento di Wordcount" oltre il "Conteggio totale". Ciò consente all'utente di modificare rapidamente le proprie figure mentre continuano a fare progressi, che si rifletteranno quindi nella dashboard finale. Dobbiamo anche utilizzare la funzione SUM per calcolare i totali per "Avanzamento conteggio parole" e "Conteggio parole totale" - per fare ciò, immettere la seguente formula nella cella C15 senza virgolette "= SOMMA (C3, C4, C5, C7, C8, C9, C11, C12, C13) ", quindi trascinare fuori dall'angolo in basso a destra della cella in modo che compaia D15 con una formula simile per" Conteggio totale ".
Aggiungi un po 'di colore
Ora è il momento di rendere queste informazioni presentabili. Il punto di questo dashboard è quello di darti accesso immediato a una serie di informazioni di alto livello, quindi un semplice metodo di "semafori" funziona piuttosto bene. Innanzitutto, è necessario fare clic con il pulsante destro del mouse sulla parte superiore della barra della colonna che contiene "Avanzamento conteggio parole" e selezionare "Inserisci" per aggiungere una colonna in più, vuota.

Qui è dove metteremo i semafori. Per fare ciò, convertire la figura "Progresso di Wordcount" in una percentuale utilizzando una formula semplice. Immettere "= (D3 / E3) * 100" senza le virgolette nella cella C3, quindi trascinare verso il basso l'angolo inferiore destro della cella Come risparmiare tempo in Excel utilizzando l'handle di riempimento Come risparmiare tempo in Excel utilizzando il Riempi la maniglia La padronanza della maniglia di riempimento è il primo passo per diventare una procedura guidata di Excel. Ulteriori informazioni sulla cella C13 popolano il resto delle percentuali di cui abbiamo bisogno: le celle C6 e C10 non funzioneranno correttamente poiché sono righe di titolo della tabella, quindi rimuovi la formula da quelle singole celle. Metti alla prova le tue formule modificando i valori di 'Progresso di Wordcount' nella colonna D e assicurandoti che la colonna C cambi di conseguenza.

Ora utilizzerai la formattazione condizionale 3 Formule di Excel pazzesche che fanno cose stupefacenti 3 Formule di Excel pazzesche che fanno cose incredibili Il potere di Microsoft Excel sta nelle sue formule. Lascia che ti mostri le meraviglie che puoi fare con le formule e la formattazione condizionale in tre esempi utili. Leggi altro per modificare queste percentuali in icone leggibili. Seleziona tutta la colonna C, quindi fai clic su "Formattazione condizionale" nella sezione "Stili" della barra multifunzione "Home". Quindi seleziona "Set di icone" dal menu a discesa e seleziona uno dei set di icone colorate a tre livelli. Anche le barre dati e le scale colori potrebbero funzionare, ma tutto dipende dal tipo di informazioni che si desidera mostrare. Qui, i dettagli importanti sono se i singoli saggi sono finiti, in corso o non sono ancora stati avviati, quindi un formato 'semaforo' funziona bene.

Ora, abbiamo solo bisogno di apportare alcune modifiche alla regola che sta formattando le icone. Con la colonna C selezionata, fai clic su "Formattazione condizionale" e quindi su "Gestisci regole" nel menu a discesa. Dovrebbe esserci solo una regola, quindi selezionala e fai clic su "Modifica regola". Qui, cambia il valore assegnato all'icona verde a 100, e il limite inferiore della luce ambra a 1 - questo significherà che qualsiasi saggio completato mostrerà una luce verde, qualsiasi testo in corso mostrerà una luce ambra e qualsiasi saggio che non è stato avviato mostrerà una luce rossa. Infine, seleziona la casella "Mostra solo icone" in modo che la percentuale non venga visualizzata.

Una volta fatto ciò, la colonna C dovrebbe mostrare le icone appropriate per ogni valore nella colonna B. Vale la pena centrare la colonna per rendere le icone un po 'più ordinate, oltre a ridimensionarle per adattarle meglio all'icona, ma questo può essere fatto alla fine, quando mettiamo insieme tutto.

Calibro del termometro
Successivamente, crea una versione di una tabella del termometro che permetta a chi guarda questa dashboard di avere un'idea di quanto del lavoro dell'intero anno sia stato completato a colpo d'occhio. Esistono molti modi per creare un grafico come questo, ma il seguente metodo gli consentirà di aggiornarsi continuamente Come creare grafici Excel autoaggiornanti in tre semplici passaggi Come creare grafici Excel autoaggiornanti in tre semplici passaggi Ti mostreremo come rendere l'auto-aggiornamento dei grafici di Excel. Aggiungi nuovi dati e guarda come vengono visualizzati automaticamente nel tuo grafico. È veloce e facile. Leggi di più in base alle modifiche nei valori "Avanzamento di Wordcount". Innanzitutto, è necessario impostare un pool di dati per il grafico come nell'immagine seguente.

Le cifre a destra rappresentano gli incrementi percentuali in cui il nostro termometro andrà a salire e vengono semplicemente inseriti nel foglio di calcolo come numeri interi. La colonna di sinistra elabora i totali di parole corrispondenti a quei valori percentuali e, come tale, la formula illustrata deve essere inserita una volta nella cella superiore e quindi copiata nei nove sotto di essa trascinando verso il basso l'angolo inferiore destro della cella, come prima.
Quindi, immettere "= $ D $ 15" senza le virgolette nella cella I3 e trascinare dall'angolo in basso a destra in modo che tutte le celle in questa colonna fino a I13 contengano anche questo valore. Le celle dovrebbero popolarsi con la figura corrente "Avanzamento del conto alla parola" raccolta da tutti i singoli valori nella colonna D. Successivamente, utilizzeremo ancora una volta la formattazione condizionale per trasformare questi valori in un grafico del termometro.

Evidenzia le celle da I4 a I13, ignorando per il momento I3, quindi seleziona l'opzione "Maggiore di" da "Evidenzia regole celle" in "Formattazione condizionale". Digita "= G4" nella finestra di dialogo "Maggiore di" visualizzata, quindi scegli "Formato personalizzato" dal menu a discesa alla sua destra. Nella schermata successiva, seleziona la scheda "Riempi" e poi un campione rosso brillante, anche se qualsiasi colore lo farà, davvero Come scegliere uno schema di colori come un professionista Come scegliere uno schema di colori come A Pro I colori sono difficili. Potrebbe sembrare abbastanza facile scegliere una manciata di colori che sembrano buoni insieme, ma come ogni designer che ha passato ore a modificare le sfumature ti dirà: è difficile. Leggi di più .

Ora, le poche celle in basso che hai selezionato dovrebbero essere diventate rosse - ma ci sono ancora alcuni passaggi prima che il nostro termometro sia finito. Innanzitutto, seleziona solo la cella I3 e ripeti ciò che hai fatto per le celle sottostanti, questa volta scegliendo "Evidenzia regole celle", quindi "Altre regole". Qui, dovresti selezionare "maggiore o uguale a" dal menu a discesa, inserisci "= G3" senza le virgolette nel campo alla sua destra e formatta la cella con un riempimento rosso come hai fatto sopra. Questo assicura che sarà possibile "riempire" il tuo termometro.

Quindi, interrompere i valori stessi dalla visualizzazione in queste celle. Evidenzia da I3 a I13, fai clic con il pulsante destro e seleziona "Formatta celle" 5 Competenze Microsoft Word ed Excel che devi avere in ufficio 5 Competenze Microsoft Word ed Excel devi avere successo in ufficio "Ricevi il rapporto a me, APPENA POSSIBILE !" Un insieme fondamentale di trucchi di Microsoft Excel e Word può rendere questa attività meno stressante e aiutarti a creare un rapporto stiloso in pochissimo tempo. Leggi di più . Scegli "Personalizzato" dall'elenco e inserisci ";;;" senza le virgolette nel campo contrassegnato con "Tipo". Premere OK e i valori numerici dovrebbero essere scomparsi, lasciando solo il rosso del termometro.
Tuttavia, possiamo fare di più che semplicemente le celle formano una barra colorata. Seleziona lo strumento 'Forme' dal nastro 'Inserisci', scegli la forma solida 'Forma libera' dal sottogruppo 'Linee'. Usalo per tracciare il contorno di un termometro per contenere la barra rossa.

Disegna una forma simile a quella sopra con lo strumento, collegandola in modo da formare una forma completa piuttosto che lasciare uno spazio vuoto come me. Si noti che non stiamo disegnando la barra del termometro stesso, ma tutto il resto - la nostra forma sta semplicemente bloccando la colorazione rossa che non vogliamo vedere. Usa il menu 'Stili forma' per cambiare il colore di riempimento in bianco e il colore e il peso del contorno in qualcosa di più appropriato.
Mettere tutto insieme
Una volta che tutti questi elementi sono stati installati, è sufficiente compilarli tutti nella dashboard. Innanzitutto, rinomina il foglio su cui hai lavorato fino a "Dati" o qualcosa di simile, quindi passa a un altro foglio e rinomina "Dashboard". Quindi utilizzeremo la funzione Fotocamera, quindi se non lo hai già aggiunto alla barra di accesso rapido Come personalizzare la barra degli strumenti di accesso rapido di MS Office 2010 Come personalizzare la barra degli strumenti di accesso rapido di MS Office 2010 La barra di accesso rapido è stata una parte di MS Office dalla versione del 2003, ma è diventata all'avanguardia dall'introduzione di MS Office 2007 e in modo più prominente con MS Office ... Per saperne di più, vale la pena farlo ora, quindi è a portata di mano.
Per fare ciò, accedi a Opzioni di Excel e seleziona "Personalizza". Da qui, aggiungi il comando Fotocamera dalla colonna di sinistra nella colonna di destra. Ora avrai la fotocamera facilmente accessibile, in modo che possiamo usare per mettere insieme la dashboard.

La fotocamera stessa è molto semplice da usare; semplicemente evidenzia le celle che vuoi mostrare da qualche altra parte, quindi fai clic sull'icona della fotocamera e le coperai al prossimo clic su una cella. Da qui in avanti, quella "fotografia" di quelle celle si aggiornerà man mano che cambiano.

Utilizza lo strumento Fotocamera per scattare istantanee dei grafici di avanzamento con semafori e il tuo termometro, trasferendoli sul foglio che hai chiamato 'Dashboard'. Ora è solo un caso di organizzare e formattare le cose in un modo che è piacevole per te, così come aggiungere altri elementi che potresti desiderare. Ho aggiunto un elenco di cose da fare semplicemente creando il foglio "Dati" e utilizzando la fotocamera per trasferirlo.

Utilizzando queste tecniche, è possibile creare un dashboard simile per soddisfare praticamente qualsiasi tipo di attività. Una volta che ti senti a tuo agio con le basi delle tecniche avanzate di Excel Come utilizzare una tabella pivot di Excel per l'analisi dei dati Come utilizzare una tabella pivot di Excel per l'analisi dei dati La tabella pivot è uno dei singoli strumenti più potenti nel repertorio di Excel 2013. Viene spesso utilizzato per analisi di grandi quantità di dati. Segui la nostra dimostrazione passo-passo per imparare tutto su di esso. Per saperne di più come Formattazione condizionale e strumenti come la fotocamera, devi solo pensare a quali informazioni hai bisogno a portata di mano e qual è il modo migliore di presentare tali informazioni. Excel è più di un semplice strumento per ufficio 10 modelli Excel per tenere traccia della tua salute e fitness 10 modelli Excel per monitorare la tua salute e il tuo benessere Leggi di più - c'è molto che può fare anche a casa tua.
Hai un consiglio da solo per come portare un dashboard di Excel al livello successivo? O stai cercando ulteriori informazioni su una particolare parte del processo? Mettiti in contatto lasciando un commento qui sotto.