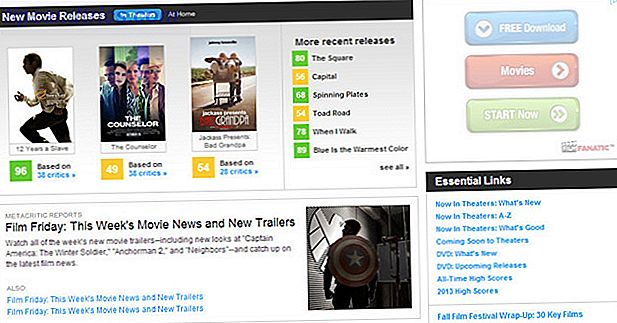È difficile credere che Windows 10 sia disponibile da quasi un anno. Anche con Windows 10 non è perfetto, la ricezione è stata generalmente positiva.
Sblocca il cheat "Windows Keyboard Shortcuts 101" oggi!
Questo ti iscriverà alla nostra newsletter
Inserisci la tua e-mail di sblocco Leggi la nostra politica sulla privacyQuando Windows 8 era nuovo, abbiamo compilato un mega-elenco di scorciatoie di Windows 8 Ogni scorciatoia di Windows 8 - Gesti, desktop, riga di comando Ogni scorciatoia di Windows 8 - Gesti, desktop, riga di comando Windows 8 si basa su scorciatoie. Le persone con PC abilitati al tocco utilizzano i gesti tattili, gli utenti senza dispositivi touch devono imparare le scorciatoie del mouse, gli utenti esperti utilizzano le scorciatoie da tastiera sul desktop e nuove scorciatoie da riga di comando e ... Continua a leggere per semplificare le cose. Windows 10 introduce un'intera serie di nuove scorciatoie, tra cui app, scorciatoie da tastiera, gesti touchscreen e altro ancora: è ora di aggiornare l'elenco!
Diamo un'occhiata a tutti i diversi tipi di scorciatoie disponibili in Windows 10 che puoi iniziare ad usare ora.
Scorciatoie per le app
Windows 10 combina le app moderne con i programmi desktop tradizionali. Ecco come accedere ad alcune delle app integrate con velocità incredibile.
- Cortana può essere convocato con Windows Key + S o Windows Key + Q. Se attivi il controllo vocale, risponderà anche a " Ehi, Cortana ". Assicurati di imparare alcuni dei trucchi di Cortana 6 Le cose più belle che puoi controllare con Cortana in Windows 10 6 Le cose più fantastiche che puoi controllare con Cortana in Windows 10 Cortana può aiutarti a usare le mani libere su Windows 10. Puoi farle cercare i tuoi file e il Web, effettuare calcoli o visualizzare le previsioni del tempo. Qui trattiamo alcune delle sue abilità più interessanti. Leggi di più, anche.
- Il rinnovato Action Center di Windows raccoglie tutte le tue notifiche da varie app e ti consente di attivare rapidamente le impostazioni comuni; usa il tasto Windows + A o scorri verso l'interno dal lato destro del touchscreen per richiamarlo.
- Windows 10 ha finalmente introdotto più desktop come funzionalità nativa Introduzione al desktop virtuale e visualizzazione delle attività in Windows 10 Introduzione al desktop virtuale e visualizzazione delle attività in Windows 10 Le nuove funzionalità di Virtual Desktop e Task View di Windows 10 sono miglioramenti della qualità della vita che non dovrebbe trascurare Ecco perché sono utili e come puoi iniziare a trarne beneficio adesso. Leggi di più, quindi la chiave di Windows + Tab è molto più importante di prima. Premendo questa scorciatoia o scorrendo verso l'interno dal lato sinistro del touchscreen, vedrai tutte le finestre aperte e potrai facilmente passare da un desktop all'altro.
- L'app Impostazioni, che alla fine ucciderà il Pannello di controllo Perché Microsoft sta uccidendo il Pannello di controllo di Windows Perché Microsoft sta uccidendo il Pannello di controllo di Windows Il pannello di controllo è in fase di dismissione. In Windows 10, l'app Impostazioni ha adottato la maggior parte delle sue funzionalità in un'interfaccia più elegante e ottimizzata per i dispositivi mobili. È davvero necessario? Per saperne di più, è possibile accedere premendo il tasto Windows + I.
Assicurati di sfogliare più scorciatoie per le app di Windows 10 Ottieni organizzato in Windows 10 con nuove app e scorciatoie Organizza in Windows 10 con nuove app e scorciatoie Utilizzerai Windows 10 molto? Abbiamo compilato i modi migliori per utilizzare il nuovo sistema operativo di Microsoft per mantenere il tuo PC organizzato in modo da poter fare di più. Leggi di più per l'elenco completo.
Gesti del touchpad
Mentre un mouse è probabilmente più conveniente di un touchpad per laptop, Windows 10 ti consente di controllare tutti i tipi di navigazione con il tuo touchpad. Dopo aver abilitato i vari gesti del touchpad come spiegato da Christian Come ottenere il massimo dal touchpad in Windows 10 Come ottenere il massimo dal touchpad in Windows 10 Il touchpad del laptop Windows 10 ha un potenziale che va oltre la semplice sostituzione del mouse. Ti mostreremo come configurarlo per utilizzare i gesti smart touch con un massimo di quattro dita. Per saperne di più, ecco alcuni punti salienti dei nuovi controlli che avrai:
- I tocchi Consenti sul touchpad ti consentono semplicemente di toccare un dito sul touchpad per fare clic anziché doverlo premere.
- Abilitando l' angolo in basso a destra dell'opzione del touchpad puoi fare clic con il pulsante destro toccando quell'angolo.
- L'opzione Usa due dita per scorrere è un'opzione irrinunciabile per i laptop, perché consente di scorrere le pagine Web senza dover trascinare manualmente la barra di scorrimento verso il basso.
- Puoi scegliere cosa fare con un tocco a tre dita : per impostazione predefinita questo aprirà Cortana, ma se preferisci farlo avviare un altro controllo, puoi farlo.
- Facendo scorrere verso l'alto con tre dita, viene visualizzata la vista Task, che consente di passare rapidamente da una finestra all'altra.
- Scorri verso il basso con tre dita per arrivare direttamente al desktop; lo stesso può essere fatto con Windows Key + D.
- Per impostazione predefinita, un tocco con quattro dita avvierà il Centro operativo, ma anche questo può essere modificato.
Per ulteriori gadget del touchpad, scopri come ottenere il massimo dal tuo touchpad in tutte le versioni di Windows Scopri le funzionalità nascoste del tuo touchpad [Windows] Scopri le funzionalità nascoste del tuo touchpad [Windows] Con l'avvento di laptop e netbook, il il touchpad è diventato un dispositivo di input chiave. Eppure, nell'ambiente Windows, lavorare con il touchpad è stato più che un piacere. Mentre l'hardware ... Per saperne di più e modi insoliti per utilizzare il touchpad del laptop 3 Modi non comuni per l'utilizzo del notebook Touchpad 3 Modi non comuni per utilizzare il touchpad del laptop Il touchpad del laptop sembra una tecnologia semplice e noiosa, utilizzata solo quando non è presente un mouse è disponibile. Ma i touchpad possono essere veloci ed efficienti. Hanno scorciatoie per tutto, dallo scrolling facile ai gesti ... Per saperne di più.
Gesti touchscreen
Il tuo computer potrebbe non avere un touchscreen, o potresti aver giurato touchscreen dopo aver provato uno con Windows 8. Queste scorciatoie non sono certamente essenziali, ma se sei in modalità tablet Continuum: Passa da Windows 10 alla modalità desktop e tablet Continuum: Passaggio tra Windows 10 Desktop e Tablet Mode Windows 10 riconosce il tuo hardware e sceglie immediatamente la migliore modalità di visualizzazione. Quando colleghi Windows 10 Mobile a uno schermo più grande, otterrai un'esperienza simile al PC. Questa è la levigatezza del Continuum. Leggi di più, li apprezzerai.
- Per scorrere, basta usare un dito per trascinare in qualsiasi direzione.
- Puoi trascinare e rilasciare un oggetto tenendolo premuto con un dito, quindi spostandolo nella direzione opposta dello scorrimento.
- L'equivalente di un clic con il pulsante destro del mouse sul touchscreen consiste nel premere e tenere premuto qualcosa.
- Alcune app hanno un comando speciale che puoi attivare scorrendo dall'alto verso il basso o verso l'alto dal basso: la maggior parte dei browser ti consente di aggiornare la pagina con questo.
- Per chiudere un'app in modalità tablet, fai scorrere un dito dalla parte superiore dello schermo verso il basso.
- Lo zoom funziona esattamente come nella maggior parte degli smartphone: pizzica (avvicina) due dita per ridurla e allarga due dita per ingrandirla.
- Puoi ruotare alcuni oggetti ruotando due dita in un cerchio, anche se questo non funzionerà per tutto.
Padronanza del resto dei gesti tattili 18 Gesti essenziali del tocco in Windows 10 18 Gesti essenziali del tocco in Windows 10 I gesti tattili sono come le scorciatoie da tastiera per il touchpad e il touchscreen. E con Windows 10 sono finalmente diventati utili! Ti mostreremo come accedere a tutto il potenziale dei gesti tattili. Leggi di più per il controllo completo!
Tasti rapidi
Abbiamo coperto tutte le scorciatoie da tastiera di Windows che potreste desiderare nella nostra guida definitiva per scorciatoie da tastiera. Scorciatoie da tastiera Windows 101: The Ultimate Guide Scorciatoie da tastiera Windows 101: The Ultimate Guide Le scorciatoie da tastiera possono farti risparmiare ore di tempo. Domina le scorciatoie da tastiera universali di Windows, i trucchi da tastiera per programmi specifici e alcuni altri suggerimenti per velocizzare il tuo lavoro. Per saperne di più, incluso il modo in cui puoi aggirare Windows con solo scorciatoie da tastiera Navigazione in Windows con scorciatoie da tastiera Solo navigazione con Windows Scorciatoie da tastiera Potresti conoscere molte scorciatoie da tastiera, ma sapevi che avresti potuto girare Windows senza il mouse? Ecco come. Ulteriori informazioni e collegamenti specifici per Microsoft Office 60 Tasti di scelta rapida essenziali di Microsoft Office per Word, Excel e PowerPoint 60 Tasti di scelta rapida essenziali di Microsoft Office per Word, Excel e PowerPoint In Office sono disponibili centinaia di scorciatoie da tastiera, ma queste sono le più importanti dovresti saperlo perché ti faranno risparmiare molto tempo. Leggi di più . Ecco alcuni esempi importanti:
- Il menu power user raccoglie un sacco di potenti controlli in un unico posto; aprilo con Windows Key + X per ridurre il tempo dedicato alla ricerca di controlli sepolti nei menu.
- ALT + Tab ti consente di passare rapidamente da una finestra all'altra.
- Il tasto Windows Key + numero ti consentirà di aprire gli oggetti sulla barra delle applicazioni (in questo modo, Win + 2 apre il secondo elemento sulla barra delle applicazioni, escludendo la ricerca o il selettore di attività).
- Tasto Windows + E apre immediatamente la finestra di dialogo Risorse del computer.
- Tasto Windows + Pausa / Interruzione apre la pagina Proprietà del sistema in cui è possibile rivedere le informazioni di base sul sistema.
- Per bloccare il computer, in modo da poter uscire senza preoccuparsi di shenanigans 7 Esilarante idee scherzo pratico da giocare sul computer del tuo amico [Windows] 7 Esilarante scherzo pratico Idee per giocare sul computer del tuo amico [Windows] Per saperne di più, premere il tasto Windows + L .
- Control + Shift + Escape apre il Task Manager, saltando il passaggio in più per selezionarlo dopo aver premuto Control + ALT + CANC o facendo clic con il pulsante destro del mouse sulla barra delle applicazioni.
Dopo averli controllati, controlla alcune delle migliori scorciatoie da tastiera nelle app Web più comuni Scorciatoie da tastiera che non stai utilizzando nelle tue applicazioni Web preferite Scorciatoie da tastiera che non stai utilizzando nelle tue applicazioni Web preferite Le scorciatoie da tastiera non sono solo per le app desktop: le tue app web preferite li usano anche tu. Da Gmail a Trello, da Facebook a Twitter, imparare le scorciatoie da tastiera è il modo più semplice per fare tutto più velocemente. Leggi di più .
Tasti di scelta rapida Nuovo e Vecchio
Naturalmente, non è possibile elencare ogni singola scorciatoia possibile in Windows 10: l'elenco conterrà migliaia di comandi! Tra le importanti scorciatoie elencate in questo articolo e la ricchezza di informazioni collegate, però, sei sulla buona strada per avere una serie impressionante di scorciatoie sotto la cintura. Molte scorciatoie di Windows più datate Scorciatoie di Windows Scorciatoie di Windows Leggi di più Funziona bene su Windows 10, quindi assicurati di controllare anche quelle.
Continua a prendere il controllo di Windows 10 con suggerimenti rapidi e hack 7 Suggerimenti rapidi e incisioni per ottimizzare l'esperienza di Windows 10 7 Suggerimenti rapidi e incisioni per ottimizzare l'esperienza di Windows 10 Windows 10 è più di un aggiornamento a Windows 8, è un'evoluzione. Abbiamo coperto molti dei grandi cambiamenti, ma sono cambiate anche molte cose minori. Forse possiamo insegnarti un nuovo trucco. Leggi di più e leggi tutto su come controllare Windows 10 Come controllare Windows 10: la Guida alle impostazioni Come controllare Windows 10: la Guida alle impostazioni Il pannello di controllo di Windows è in via di esaurimento. La sua sostituzione, l'app Impostazioni, ha ricevuto un aggiornamento significativo in Windows 10. Ti sveleremo tutti i suoi segreti. Leggi di più nella nostra guida alle impostazioni.
Quali sono le migliori scorciatoie per risparmiare tempo in Windows 10? Aggiungi alla nostra lista commentando qui sotto!