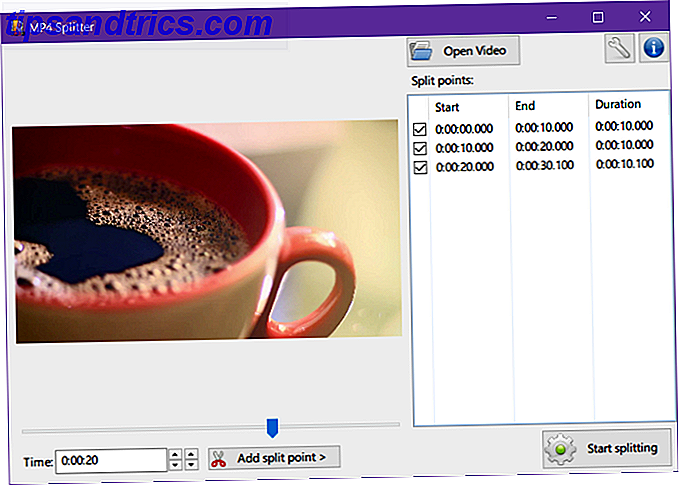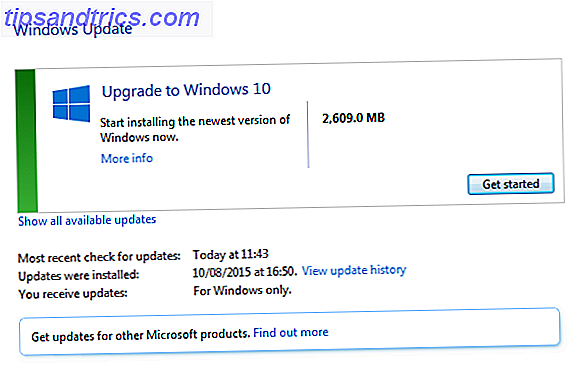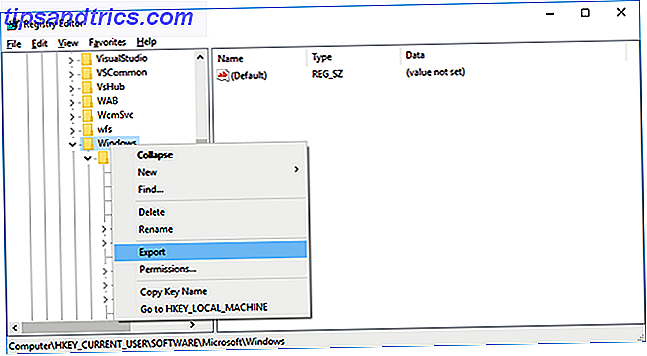Ottenere Ubuntu è semplicissimo: tutto ciò che devi fare è scaricarlo dal loro sito web. Ma una volta ottenuto il file ISO, cosa ne fai? È possibile masterizzarlo su un DVD o utilizzare un'unità flash USB altamente riutilizzabile per completare il lavoro.
Voglio sapere di più? Lascia che ti mostri l'intero processo per ogni macchina in modo da sapere esattamente cosa devi fare per installare Ubuntu correttamente sul tuo computer con una chiavetta USB.
Afferrando Ubuntu
Bene, per iniziare, dovremo prima scaricare Ubuntu dal loro sito web, ma hai già alcune scelte che devi fare. C'è (tranne sei mesi ogni due anni) la versione LTS e l'ultima versione all'avanguardia. Sebbene entrambi siano considerati abbastanza stabili per l'uso quotidiano, la versione LTS è più stabile ed è supportata per cinque anni dalla data di rilascio. Le versioni comprese tra le versioni di LTS sono supportate solo per nove mesi, quindi è necessario eseguire l'aggiornamento a una versione più recente ogni sei mesi se si utilizza tale percorso. Tuttavia, se stai riscontrando problemi hardware in una versione LTS, probabilmente troverai un supporto migliore per il tuo hardware sulle versioni all'avanguardia.
Poi c'è la questione di scegliere 64-bit e 32-bit. Al giorno d'oggi, dovresti sempre scegliere 64-bit a meno che tu non sappia che il tuo computer è troppo vecchio e non può supportarlo. Una volta esisteva una "regola" generale che diceva che non si dovrebbe usare 64 bit a meno che non si abbiano 3 GB di RAM o più, ma si può ignorarlo. Tutti i sistemi dovrebbero sfruttare 64-bit anche se hanno meno RAM.
Durante il download, ti consiglio di prendere in considerazione l'utilizzo dei collegamenti torrent invece del tuo browser, poiché aumenterà notevolmente il download (e sì, è legale 8 Usi legali per BitTorrent: Saresti sorpreso 8 usi legali per BitTorrent: tu » d Be Surprised Like HTTP, che il tuo browser utilizza per comunicare con i siti Web, BitTorrent è solo un protocollo: puoi utilizzare il tuo browser per scaricare contenuti piratati, proprio come potresti utilizzare un client BitTorrent per scaricare file piratati ... Leggi di più).
Preparare l'unità USB
Una volta che il download è finito e hai il file ISO, è il momento di scriverlo sulla tua chiavetta USB. Qui è dove le istruzioni iniziano a differire a seconda del sistema operativo che stai utilizzando attualmente.
finestre
Sono disponibili vari strumenti come LiveLinux USB Creator per Windows solo Linux Live USB Creator: Avvia facilmente Linux dalla tua unità Flash Linux Live Creator USB: Avvia facilmente Linux dalla tua Flash Drive Leggi di più e Unetbootin che è multipiattaforma Come installare Linux con Facilità di utilizzo di UNetbootin Come installare Linux con facilità utilizzando UNetbootin Abbiamo già parlato di Linux e del perché dovresti provarlo, ma probabilmente la parte più difficile da abituare a Linux è ottenere in primo luogo. Per gli utenti Windows, il modo più semplice è ... Per saperne di più. Il mio preferito è l'Universal USB Installer di Pendrivelinux. Scaricalo e collega la chiavetta USB prima di avviarla. Per questo strumento, non è richiesta l'installazione.
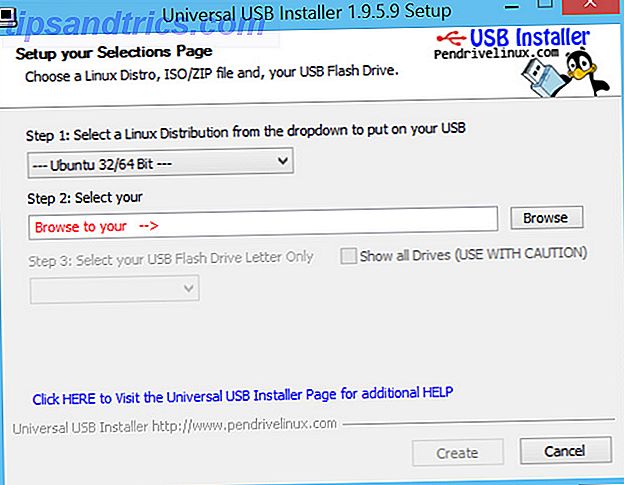
Quindi scegli semplicemente la distribuzione che stai installando (scegli quella giusta!), Dagli il percorso al file ISO scaricato e quindi scegli la lettera del tuo drive USB dalla lista. Assicurati di selezionare Format Drive per evitare potenziali problemi di formattazione. State attenti che questo cancellerà tutti i dati dal vostro drive USB.
Infine, scegli una quantità di memoria persistente - se tutto quello che vuoi fare è installare Ubuntu, allora dovresti lasciarlo a 0. Quindi fare clic su Crea e inizierà a scrivere l'immagine di installazione sulla tua chiavetta USB, essenzialmente girandola nell'equivalente di un disco di installazione.
Mac
È un po 'complicato rendere il supporto di installazione USB di Ubuntu su un Mac (indipendentemente dal fatto che si preveda di utilizzare l'unità per installare Ubuntu su PC o Mac) perché non può essere fatto senza l'utilizzo del Terminale. Quindi apri il terminale, quindi usa i seguenti comandi:

Inizia passando alla cartella Download con
cd ~/Downloads e poi segui questo con
hdiutil convert -format UDRW -o ubuntu.iso ubuntu-1xxxxxx.iso Assicurati di sostituire xxxx con il resto del nome file dell'ISO scaricato. Questo converte l'immagine ISO in un formato che i Mac possano capire meglio. Segui questo con
mv ubuntu.iso.dmg ubuntu.iso ... per rinominare il file immagine facendo cadere l'estensione .dmg che i Mac aggiungeranno automaticamente.
Quindi, elenca le tue unità correnti con
diskutil list E inserisci la tua chiavetta USB nel tuo Mac. Ripeti il comando:
diskutil list e prendi nota del numero dell'unità dell'unità che prima non c'era.
Adesso, entra
diskutil unmountDisk /dev/diskN dove N è il numero del disco dato dal comando precedente (vogliamo smontare l'unità flash in modo che non venga utilizzata da altro).
Dovresti quindi correre
sudo dd if=./ubuntu.iso of=/dev/rdiskN bs=1m di nuovo, N è il numero del disco. Questo scrive l'installazione ISO sul tuo flash drive. Fare clic su Ignora nella casella di avviso e quindi eseguire
diskutil eject / dev / diskN
dove N è il numero del disco. Questo espelle in modo sicuro l'unità flash in modo che tutto sia finalizzato prima che il sistema lo consideri non più connesso.
Se ti serve, c'è anche un modo grafico per preparare l'unità USB per l'installazione di Linux Come avviare una chiavetta USB Live Linux sul tuo Mac Come avviare una chiavetta USB Live Linux sul tuo Mac Ci sono alcuni modi per ottenere una live USB drive USB che si avvierà sul tuo Mac: puoi farlo con freeware, o sporcarti le mani con la riga di comando. Leggi di più .
Linux
Prima di tutto, congratulazioni se hai già Linux su un computer e hai solo bisogno di creare un'unità flash di installazione. Il metodo più affidabile consiste nell'aprire Gparted o un'utilità Disks in grado di indicare quale percorso ha il dispositivo (se / dev / sdb, / dev / sdc, ecc.). Quindi, basta fare:

cd ~/Downloads per passare il terminale alla cartella Download e poi
sudo dd if=./ubuntu-iso-name.iso of=/dev/sdX dove X è la lettera per l'unità flash e ubuntu-iso-name è il nome del file ISO. Questo scriverà l'installazione ISO sul tuo flash drive. Termina con
sudo eject /dev/sdX per assicurarsi che tutti i dati siano stati scritti e che il dispositivo USB sia espulso correttamente (altrimenti, scriverà i bit rimanenti e quindi completerà l'espulsione).
Utilizzo dell'unità USB per l'installazione
Congratulazioni, ora hai una chiavetta USB che puoi usare per installare Ubuntu! Il prossimo passo è collegare l'unità USB, accendere il computer e accedere al BIOS. Di solito ciò viene fatto premendo ripetutamente uno dei seguenti tasti non appena il computer si accende: F2, F5, F6, F8 o F10. Spesso (ma purtroppo non sempre), il computer visualizza quale pulsante deve essere premuto prima di continuare ad avviare il sistema operativo. Una volta all'interno del BIOS, sarà necessario modificare l'ordine di avvio in modo che l'unità flash si avvii prima del disco rigido. In questo modo, avvierà il supporto di installazione anziché il solito sistema operativo.
Gli utenti di Windows 8 dovranno utilizzare il metodo di spegnimento avanzato Come ripristinare, aggiornare o ripristinare l'installazione di Windows 8 Come ripristinare, aggiornare o ripristinare l'installazione di Windows 8 Oltre alla funzionalità di ripristino di sistema standard, Windows 8 offre funzionalità per " rinfrescare "e" resettare "il PC. Pensa a questi come modi per reinstallare rapidamente Windows, mantenendo i tuoi file personali o eliminando ... Leggi altro per l'avvio dal dispositivo USB.
Su Mac, ti divertirai. Non appena lo accendi, tieni premuto il pulsante Opzione per alcuni secondi finché non vedi una schermata di selezione. Premere il tasto freccia destra per spostare la selezione sull'unità flash, quindi premere Invio per avviare il supporto di installazione.
Cose a cui prestare attenzione

L'installazione dovrebbe essere la stessa di un DVD da qui. C'è davvero solo una cosa che devi cercare. Se si sceglie di eseguire il partizionamento manuale, il supporto di installazione USB verrà visualizzato nell'elenco delle unità. Assicurati di sapere qual è la tua unità USB (poiché dovrebbe avere una capacità molto più piccola del tuo disco rigido) e assicurati di non toccare le partizioni su di essa né di averla selezionata come destinazione dell'installazione per il bootloader. Invece, se si dice che il disco fisso su cui si sta installando è / dev / sda, si vorrà scegliere / dev / sda come destinazione se si sta eseguendo un normale sistema BIOS o la partizione EFI (probabilmente / dev / sda1 ) se hai un sistema UEFI Che cos'è UEFI e in che modo ti mantiene più sicuro? Che cos'è UEFI e in che modo ti mantiene più sicuro? Leggi di più .
Goditi la tua installazione!
Ubuntu dovrebbe ora essere installato sul tuo sistema, grazie alla tua chiavetta USB! Non preoccuparti di cambiare di nuovo l'ordine di avvio nel tuo BIOS dopo l'installazione - non appena scolleghi l'unità USB (quando Ubuntu dice che puoi) e riavvia il tuo computer, il tuo disco rigido dovrebbe tornare automaticamente al primo posto nel ordine di avvio. E soprattutto, ora puoi fare quello che vuoi con l'unità flash. Puoi mantenerlo così com'è e riutilizzarlo per installare Ubuntu su altri computer, sovrascriverlo con l'immagine di installazione di un'altra distribuzione, o anche solo riformattarlo per usarlo come una normale unità flash per i file che devi portare con te. Potresti anche eseguire un'installazione Linux sull'unità USB. Esecuzione di Linux da USB: stai facendo bene? Esecuzione di Linux da USB: stai facendo bene? Sapevi che è possibile mantenere i dati persistenti o addirittura eseguire un'installazione completa per Linux su un'unità USB? Porta il computing totalmente in mobilità: collega un PC USB Linux in tasca! Leggi altro, e non solo sul tuo computer.
C'è qualcos'altro di cui i colleghi lettori dovrebbero essere a conoscenza? Quando è stata l'ultima volta che hai installato Linux tramite disco? Fateci sapere nei commenti!
Crediti immagine: notebook e chiavetta USB Via Shutterstock