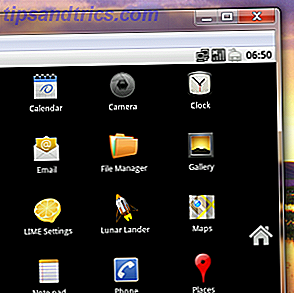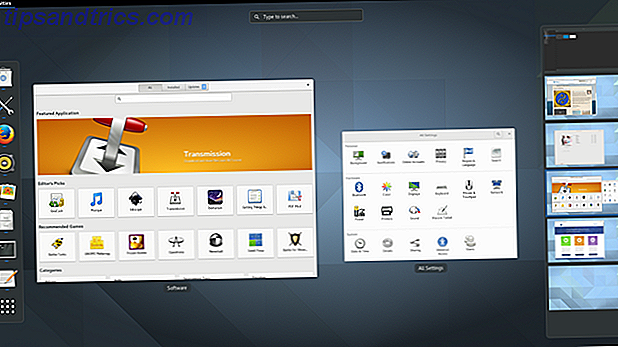La nuova app Photos di Apple per OS X e iOS A Cleaner, iPhoto più veloce: aggiornamento a Photos per OS X Yosemite A Cleaner, iPhoto più veloce: l'aggiornamento alle foto per OS X Yosemite Photos per OS X è finalmente arrivato, sostituendo iPhoto con un'applicazione di gestione delle immagini che gli utenti Mac vorranno effettivamente utilizzare - ma c'è abbastanza per soddisfare i rifugiati Aperture? Leggi di più è stato presentato come l'unica app di fotografia che potresti mai aver bisogno.
Ti consente di gestire la tua biblioteca, modificare le tue immagini e condividerle con i servizi online più comuni. Inoltre, è completamente integrato con iCloud, quindi puoi accedere a tutte le tue immagini su tutti i tuoi dispositivi Apple.

Per la maggior parte degli utenti, e nella maggior parte dei casi d'uso, è abbastanza buono. Ma per gli utenti più avanzati non è sufficiente in alcune aree, non ultimo per la mancanza di supporto per editor di immagini esterne 10 Programmi di fotoritocco facili da usare per i fotografi principianti 10 Programmi di fotoritocco facili da usare per i fotografi novizi Alcune foto solo apparire al meglio dopo un po 'di editing. Se Photoshop e Lightroom sembrano troppo complessi per te, dai un'occhiata a queste alternative facili da usare. Leggi di più come Photoshop e Pixelmator.
Fortunatamente, c'è una soluzione che ti permette di ottenere le tue immagini di Photos in Photoshop e altri editor quando ne hai bisogno. Diamo un'occhiata a come farlo.
Le foto non supportano editor di immagini esterne
In iPhoto, usare editor esterni era facile. Dovresti fare clic destro su un'immagine e selezionare Modifica con ... e scegliere la tua applicazione, o semplicemente trascinare l'immagine sull'icona di Photoshop nel Dock OS X Tutto ciò che devi sapere sul Dock del tuo Mac Tutto quello che devi sapere sul tuo Mac Dock È il modo principale in cui molti utenti interagiscono con Mac OS X, ma molte persone ancora non conoscono alcune delle cose più basilari e utili del dock. Leggi di più, e si aprirà lì. È quindi possibile modificare l'immagine, salvarla e vedere le modifiche riflesse in iPhoto.
Le foto non funzionano affatto. Non è possibile modificare l'immagine con software di terze parti e non è possibile aprire un'immagine in un'altra app trascinandola nel Dock.
Invece, è necessario esportare manualmente i file che si desidera aprire nell'editor esterno, modificarli e reimportarli al termine.
Attenzione alle impostazioni errate
Ma anche qui ci sono problemi da conoscere. Trascinando e rilasciando un file da Photos sul desktop non viene automaticamente fornita una versione di dimensioni standard della massima qualità del file.
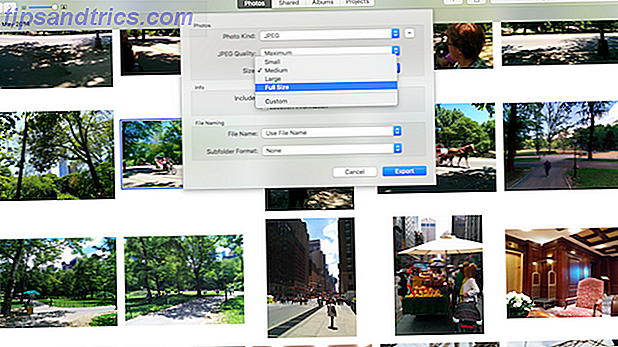
Trascinare e rilasciare adotta le impostazioni personalizzabili dall'opzione di menu File> Esporta> Esporta 1 foto, che vedremo di seguito. Li utilizzerai per preparare le immagini da utilizzare sul Web o per caricarle in un album fotografico online Album fotografici online: Dove ospitarli per gli album fotografici online gratuiti: dove ospitarli gratuitamente Quale servizio di archiviazione di foto online è il migliore ? Tra i cartellini dei prezzi gratuiti, lo spazio di archiviazione illimitato e la sicurezza delle foto, quale servizio è il migliore per te? Leggi altro che non è offerto direttamente dal menu Condividi. Se non si controllano le impostazioni ogni volta, è facile finire per esportare per sbaglio le versioni più piccole o più compresse delle foto.
C'è un trucco nascosto qui. Per trascinare e rilasciare la versione originale della tua immagine - e lo stesso vale per i tuoi video - tieni premuto il tasto opzione (noto anche come tasto alt ) mentre fai clic e trascini le immagini sul desktop. Anche gli screenshot dovranno essere esportati come originali, poiché Photos li converte da .PNG a .JPEG.
Come aprire un'immagine da Photos in Photoshop, Pixelmator o Any Other Image Editor
Le foto hanno un buon set di funzioni di modifica per ritoccare e correggere rapidamente le immagini. Ma a volte vuoi elaborare un'immagine più pesantemente, o usare un plugin o un filtro specifico. In questi casi è necessario utilizzare una soluzione manuale per aprire l'immagine in Photoshop, Pixelmator, Affinity o l'editor di propria scelta.
Per esportare le immagini attraverso il menu, fare clic sull'immagine (o fare clic sul comando + clic per selezionare diverse immagini) che si desidera aprire nel proprio editor esterno.
Vai a File> Esporta . Il sottomenu che si apre offre due opzioni:
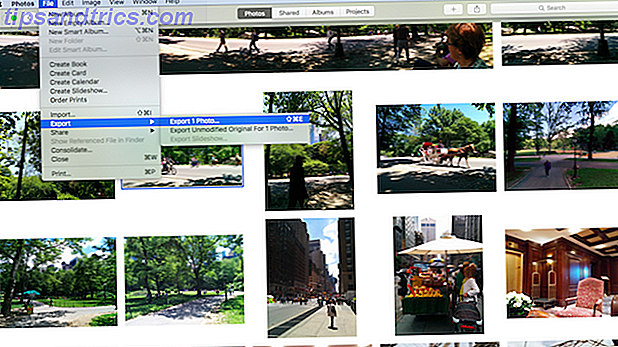
Esporta 1 foto (o comunque molte che hai selezionato) ti consente di esportare le immagini a livelli di qualità a tua scelta. Fai clic sulla freccia rivolta verso il basso accanto a Foto Kind per impostare dimensioni e qualità: queste sono le impostazioni che verranno applicate anche quando trascini un'immagine sul desktop.
Qualsiasi modifica apportata all'interno di Foto verrà applicata anche alle immagini esportate in questo modo, dal semplice ritaglio e raddrizzatura a correzioni di colore complete.
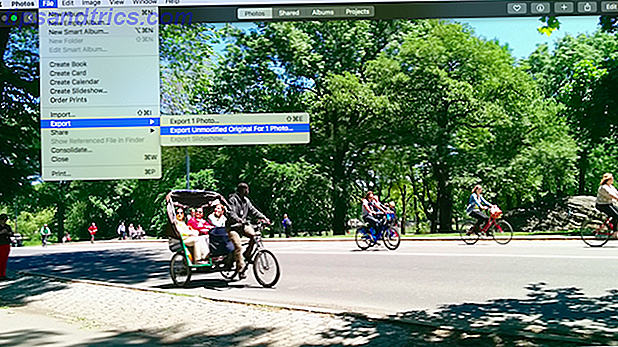
Esporta originale non modificato per 1 foto esporta una copia della versione originale dell'immagine, alla massima qualità e senza modifiche applicate. È molto probabile che tu voglia scegliere questa opzione quando effettui modifiche serie, per preservare la precisione dell'esposizione originale e mantenere la qualità.
Scegli un percorso per esportare i tuoi file. Per un facile accesso, in particolare se l'immagine verrà utilizzata solo temporaneamente, il desktop diventa un buon punto di attesa.
Ora trova i tuoi file esportati. Puoi aprirli nell'editor scelto facendo clic con il pulsante destro del mouse (o tenendo premuto il tasto Ctrl + clic ) e selezionando Apri con dal menu. In alternativa, puoi trascinarlo sull'icona del tuo editor di immagini nel Dock.
L'immagine si aprirà nell'editor di foto scelto. Apporta le modifiche e salva il file. È possibile sovrascrivere il file esportato sul desktop, poiché l'originale è ancora archiviato in Foto.
Ritrova l'immagine modificata in foto
Non è necessario cambiare il nome del file quando si reimporta l'immagine in Photos. Non sovrascriverà l'originale e fintanto che i metadati (compresa la data in cui è stato girato) saranno ancora intatti, verranno posizionati vicino all'originale nella libreria.
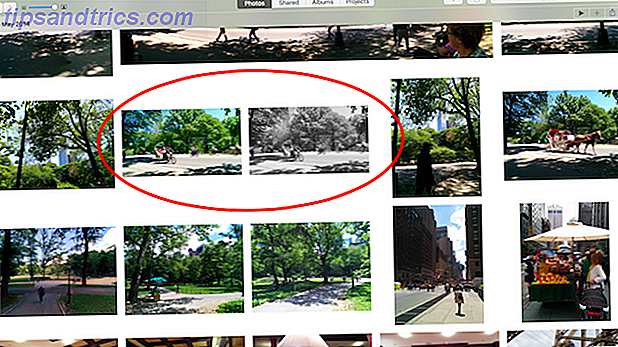
Ciò significa che si ottiene un duplicato, il che non è così grave come sembra, in quanto ciò garantisce che si abbia ancora accesso all'originale.
Le foto sono un editor di immagini non distruttivo. Ogni modifica apportata a una foto può essere annullata e puoi sempre tornare al file originale non toccato. Durante la modifica in Photoshop Photoshop for Photographers: 8 lezioni gratuite per iniziare Photoshop for Photographers: 8 lezioni gratuite per iniziare. Se sei un fotografo, la tua educazione non si ferma alla telecamera. È necessario post-processare se si desidera ottenere i migliori risultati possibili. Ecco otto lezioni gratuite per iniziare. Leggi altro, o qualsiasi altro editor, le modifiche apportate vengono scritte direttamente nel file. Nel momento in cui salvate le modifiche e uscite dall'app, non possono essere annullate.
Pertanto, è consigliabile mantenere l'originale insieme a una versione modificata esternamente come backup.
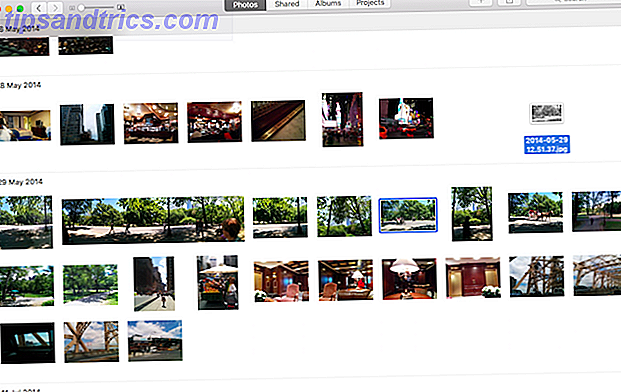
Per importare la tua foto modificata vai su File> Importa e seleziona l'immagine, o semplicemente trascinala dal desktop sull'icona del dock Foto o nella finestra dell'app.
Fare clic sulla vista Foto per vedere che l'immagine è stata aggiunta a fianco dell'originale. Fai clic sul pulsante Album per aggiungere la nuova versione dell'immagine a tutti gli album in cui desideri includerla (potresti anche rimuovere l'originale da questi).
Un miglioramento per il futuro
Le foto non sono un sostituto di Lightroom o dell'apertura ormai defunta. Funziona bene come uno strumento di gestione delle foto di facile utilizzo, ma non è all'altezza di entusiasti e professionisti che desiderano includere app di editing più avanzate nel loro flusso di lavoro.
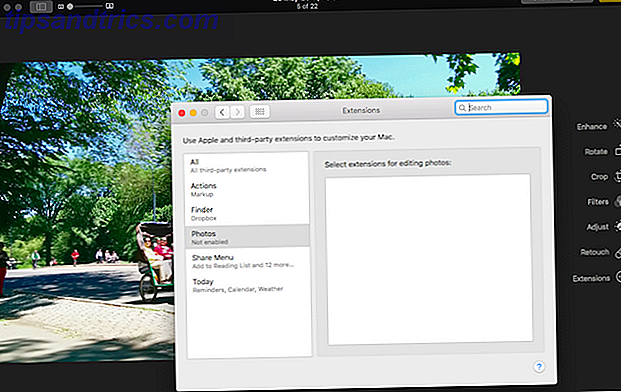
Esiste un'opzione per gli sviluppatori di programmi di terze parti per la creazione di estensioni per Photos in futuro, per aggiungere un livello di integrazione per i loro strumenti. Questo è disponibile attraverso le opzioni Estensioni nella schermata Modifica di Foto.
Sarebbe meglio, però, che la funzionalità fosse integrata direttamente. Fino ad allora, questa soluzione alternativa è la strada da percorrere.
Cosa ne pensi di questa limitazione? Usi ancora le foto o sei passato a qualcos'altro?