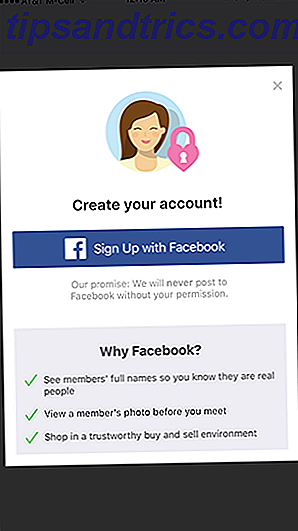Sembra che gli utenti di Windows e macOS si divertano quando si tratta di modificare i video. Gli utenti di Windows ottengono Windows Movie Maker Come creare facilmente un video stupendo con Windows Movie Maker Come creare facilmente un video stupendo con Windows Movie Maker Creare un filmato usando foto, video e musica è un gioco da ragazzi una volta padroneggiato il semplice montaggio di Windows Movie Maker utensili. Per saperne di più e macOS ha iMovie Come compilare i video delle vacanze in un film fresco Trailer con iMovie [Mac] Come compilare i video delle vacanze in un film fresco Trailer con iMovie [Mac] Hai molti brevi video delle tue vacanze del fine settimana e tu vuoi compilare e condividere le clip. Ma hai appena avuto il tempo di farlo. Cosa sai fare? Bene, se tu ... Leggi altro. Entrambi gli strumenti sono disponibili per gli utenti di queste piattaforme per apprendere le basi del video editing e offrono anche alcune funzionalità avanzate. I risultati possono essere visti sul Web, da Facebook a YouTube e oltre.
Ma cosa è disponibile per gli utenti Linux? Una scelta forte è OpenShot 2.0, una riscrittura completa dell'originale editor video OpenShot. Disponibile per Windows e macOS e Linux, OpenShot 2.0 è in procinto di diventare il più popolare editor di video Linux. È anche molto facile da usare, pur offrendo alcune caratteristiche lucide e dall'aspetto professionale.
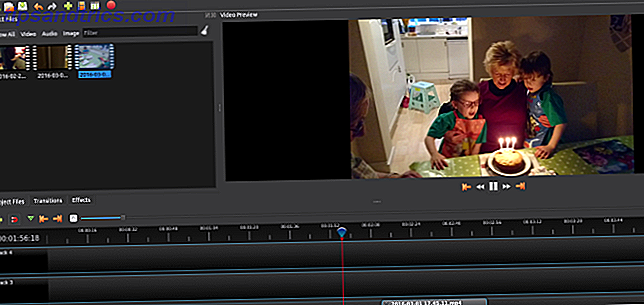
Vieni con me mentre ti accompagno attraverso il processo di modifica di un semplice filmato casalingo in OpenShot 2.0. E poiché è multipiattaforma, lo troverai utile indipendentemente dal sistema operativo che usi!
Una breve storia di OpenShot
Uscito per la prima volta nel 2008, l'originale OpenShot ha raccolto un considerevole numero di utenti, ma non offriva nulla di molto diverso dagli altri editor di video Linux. Dopo un appello a Kickstarter nel 2013, è stato presentato OpenShot 2.0. Questa revisione mira a offrire una raccolta più coerente di funzionalità rispetto alle opzioni eclettiche disponibili dai suoi concorrenti.
Scarica e installa OpenShot 2.0
Puoi ottenere la tua copia di OpenShot da www.openshot.org/download. Qui troverai download diretti e BitTorrent (lo sapevi che BitTorrent è legale? 8 Usi legali per BitTorrent: Saresti sorpreso 8 Usi legali per BitTorrent: verrai sorpreso come HTTP, che il tuo browser usa per comunicare con siti Web, BitTorrent è solo un protocollo: è possibile utilizzare il browser per scaricare contenuti piratati, proprio come è possibile utilizzare un client BitTorrent per scaricare file piratati ... Leggi di più) per tutte e tre le piattaforme desktop. Naturalmente, se si desidera la versione Linux, è possibile scaricarla tramite il gestore pacchetti, dopo aver aggiunto un repository ppa.
In Ubuntu, puoi farlo con:
sudo add-apt-repository ppa:openshot.developers/ppa sudo apt-get update sudo apt-get install openshot-qt Troverete OpenShot 2.0 installato in Menu> Applicazioni ; puoi anche installare tramite la riga di comando:
openshot-qt Inizia: importa le tue clip
Dovresti avere già preparato alcuni video clip adatti. Importa questi facendo clic sul simbolo verde + lungo la barra degli strumenti. Questo aprirà una finestra di dialogo in cui potrai selezionare i file che desideri importare. File video, audio e immagini più comuni possono essere importati (OpenShot 2.0 gestisce le presentazioni, compreso l'effetto Ken Burns. Il regista Ken Burns lancia l'app per iPad dei documentari leggendari Il regista Ken Burns lancia l'app per iPad dei documentari leggendari Il regista, Ken Burns, ha appena rilasciato un iPad app, chiamata anche Ken Burns. L'applicazione è una raccolta di brevi video in streaming, che attraversano la storia degli Stati Uniti, dal 1776 al 2000. Ulteriori informazioni), ma se si verificano problemi, è sempre possibile utilizzare il software di conversione multimediale CellSea: Instant Editor video e convertitore online CellSea: Instant Video Editor e convertitore online Ulteriori informazioni.

Al termine, fai clic su Apri e attendi qualche istante mentre i file vengono importati.

Dopo aver esaminato i clip, è necessario impostare il profilo video. Questo determinerà la qualità dell'output del progetto finito. Tramite la finestra di dialogo Scegli profilo, è possibile scegliere tra 1080i a 60 fps o QVGA basso a 15 fps.
Se il tuo video è già di bassa qualità (forse acquisito da un vecchio dispositivo), allora usare un formato di output ad alta definizione è una perdita di tempo. Attenersi a un'uscita che corrisponde alla qualità del materiale sorgente.

Prima di procedere, salva e dai un nome al tuo progetto. Potresti anche configurare il salvataggio automatico, che troverai in Modifica> Preferenze> Salvataggio automatico . Per impostazione predefinita, è impostato su un intervallo di tre minuti.
Manipola la linea del tempo
Come con tutti i buoni editor video, OpenShot 2.0 utilizza un sistema di timeline, sul quale trascina i tuoi video, audio e immagini, trascinandoli nella posizione corretta. È possibile utilizzare una singola traccia o più tracce, a seconda della complessità del progetto di modifica.

I clip possono essere trascinati anche tra le tracce e la timeline stessa può essere spostata tramite la piccola barra degli strumenti sopra di essa. Qui troverai i controlli per aggiungere una traccia e per attivare lo snap. Quest'ultima opzione facilita il posizionamento delle clip. È inoltre possibile ingrandire e ridurre la linea temporale per la modifica di precisione e aggiungere segni.

Ogni clip contiene vari metadati che possono essere controllati facendo clic con il tasto destro e selezionando Proprietà . Dati utili come volume e durata possono essere trovati qui.
Con la tua cronologia organizzata, è il momento di riprodurre il video. Non hai ancora apportato alcuna modifica, ma questo ti darà la possibilità di visualizzare il progetto e utilizzare lo strumento di marcatura per evidenziare dove apporterai le modifiche. La finestra Anteprima video presenta la consueta collezione di strumenti, quindi saltare avanti e indietro attraverso l'anteprima dovrebbe essere semplice. Quando si identifica una clip che non è necessario, fare clic con il tasto destro e selezionare Rimuovi clip .
Taglia e dividi le tue clip
È estremamente raro che il video che aggiungi al tuo progetto sia nello stato perfetto da utilizzare nella modifica completata. In quanto tale, dovrai dividere e tagliare le tue clip in forma.
Per tagliare una clip, in modo che inizi e termini nel punto giusto, posiziona il puntatore sopra l'inizio o la fine della clip. Quale estremità della clip selezionata determina cosa verrà tagliato dalla freccia a due punte che appare. Trascina semplicemente il bordo della clip per ridurla, tenendo d'occhio la finestra di anteprima per osservare la nuova posizione iniziale o finale.

Se si dispone di più scatti utili sullo stesso video clip importato, ma si desidera includere altri filmati tra questi, sarà necessario dividere la clip. Per fare ciò, fare clic con il tasto destro del mouse sulla clip e selezionare File di progetto> Vista video, quindi selezionare Dividi clip . Da qui, trascina il cursore all'inizio della sezione di metraggio desiderata e fai clic su Avvia. Ripeti questa azione per determinare la fine della clip e fai clic su Fine . Quando hai finito, dai un nome al clip e seleziona Crea .
Puoi anche perdere rapidamente parte di una clip con la funzione Slice. Funziona posizionando il play-head (la linea rossa sulla timeline) e facendo clic con il pulsante destro del mouse sulla clip, selezionando Slice Clip . Qui, hai la possibilità di mantenere il filmato a destra oa sinistra della testata. Slice è il modo migliore per raccogliere grossi pezzi di metraggio - usa Split per mettere a punto la lunghezza del clip.
Transizioni e dissolvenze
Con il tuo video che prende forma, troverai l'aggiunta di dissolvenze e altre transizioni tra le scene per dare forma alla tua produzione. Le dissolvenze possono essere introdotte facendo clic con il pulsante destro del mouse sulla clip in questione. Ad esempio, per sfumare all'inizio di una clip, selezionare Dissolvenza> Inizio della clip> Dissolvenza in apertura . Per sfumare all'inizio e alla fine, scegli Dissolvenza> Intera clip .

È anche possibile aggiungere transizioni - salviette e altri mix decorati tra due clip. Posiziona semplicemente due clip sulla timeline e trascina una transizione in posizione, utilizzando i triangoli nella casella di transizione come guida per il posizionamento.
Controlla il tuo volume ed esporta
Prima di esportare la clip, è possibile esaminare alcuni degli effetti visivi disponibili in OpenShot 2.0, come sfocatura e saturazione del colore. Questi possono essere aggiunti alla timeline allo stesso modo delle transizioni.
Quando alla fine arriverete ad esportare, assicuratevi che il volume sia coerente per tutto il progetto. I volumi possono essere impostati facendo clic con il pulsante destro del mouse e selezionando un livello di volume; l'audio può anche essere completamente abbandonato dalla clip. Questo è utile se hai registrato l'audio separatamente, o hai intenzione di aggiungere una colonna sonora.

Per esportare, salva, quindi vai a File> Esporta video . Fare clic su Esporta, quindi selezionare il profilo che si desidera utilizzare, quindi una posizione di destinazione e un nome file. Sono disponibili anche opzioni di esportazione avanzate. Quando hai finito, fai clic su Esporta video .
Hai appena creato la tua prima modifica video di base in OpenShot 2.0 su Linux. Come l'hai trovato? Forse preferisci un'alternativa? Raccontaci nei commenti!

![Trova tutto sul tuo PC in modo rapido e semplice con Lookeen gratuito [10 x Enterprise Version Giveaway]](https://www.tipsandtrics.com/img/promoted/784/find-everything-your-pc-quickly.png)
![Perché NordVPN dovrebbe essere la tua soluzione VPN [15 account di 1 anno + iPhone 6 Giveaway]](https://www.tipsandtrics.com/img/promoted/966/why-nordvpn-should-be-your-vpn-solution.jpg)