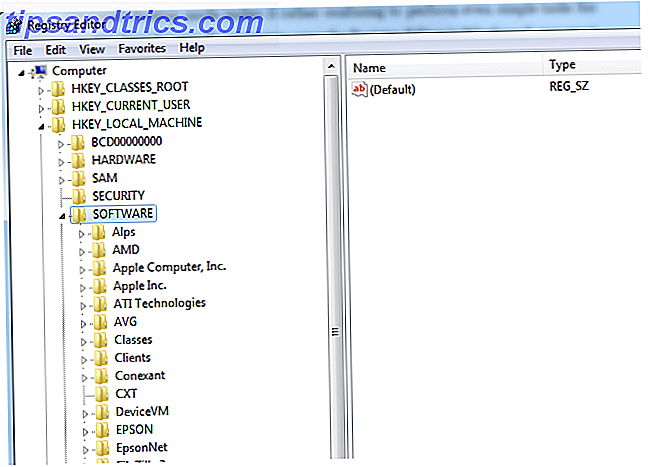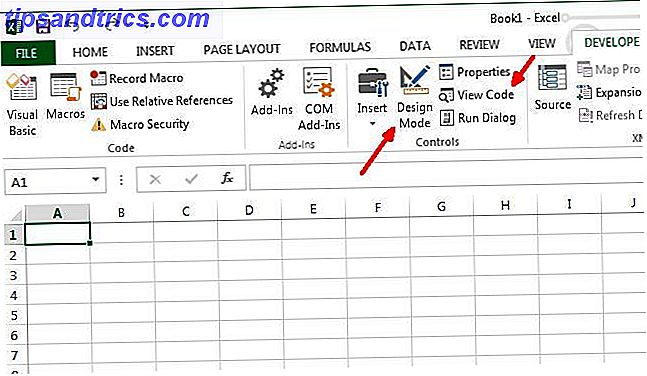Photoshop è il più potente software di editing di immagini GIMP vs Photoshop: quale è giusto per te? GIMP vs Photoshop: quale è giusto per te? Photoshop è l'app di fotoritocco più popolare e GIMP è la migliore alternativa gratuita ad esso. Quale dovresti usare? Leggi di più in giro. C'è ben poco che non puoi fare con ciò Che cosa puoi fare realmente con Adobe Photoshop? Cosa puoi fare realmente con Adobe Photoshop? Photoshop ora può fare molto di più che modificare le foto; alcuni degli strumenti di programmi come Illustrator sono entrati nel software e viceversa. Leggi di più . L'unico problema è che non è l'app più semplice imparare a usare Photoshop VS Pixelmator: che è meglio per gli utenti Mac Photoshop VS Pixelmator: che è meglio per gli utenti Mac Photoshop è l'applicazione di fotoritocco più famosa al mondo. Per gli utenti Mac, tuttavia, c'è un'altra opzione. Ecco uno sguardo su come Pixelmator impila. Leggi di più . Fortunatamente per te, è qui che entriamo. Oggi ti mostrerò come riparare una vecchia foto in Photoshop.
Tutti hanno vecchie foto di famiglia in giro. Se sono stati seduti in una scatola per alcuni decenni, però, saranno scoloriti, sbiaditi e probabilmente graffiati o piegati. Con Photoshop puoi renderli come nuovi.
Per questo articolo, assumerò che tu abbia già una conoscenza di base dei principali strumenti di Photoshop e di come usarli. Mi concentrerò sulle strategie piuttosto che sulle minuzie dello strumento di guarigione spot. Se non ti senti a quel livello, dovresti dare un'occhiata ad alcuni di questi fantastici corsi di Photoshop 10 fantastici corsi online per imparare tutto sulla fotografia 10 fantastici corsi online per imparare tutto sulla fotografia anche se sei già un fotografo competente, uno dei modi migliori per continuare a migliorare è guardare i corsi online. Ecco dieci straordinarie offerte da Lynda. Per saperne di più, ti aggiorneranno rapidamente. Riparare vecchie foto è un ottimo modo per migliorare le tue abilità di Photoshop 5 Semplici modi per migliorare le tue abilità di Photoshop 5 Semplici modi per migliorare le tue abilità di Photoshop Ci sono molti modi semplici per migliorare le tue abilità con Photoshop. Ecco uno sguardo più da vicino a cinque semplici consigli. Leggi di più ; userete gli stessi strumenti normalmente, solo in un modo leggermente diverso.

Iniziamo. L'immagine che sto usando proviene dall'utente di Flickr SimpleInsomnia. È uno scatto di un picnic di famiglia nei boschi intorno al 1920. Puoi usare un'immagine tua o di una che trovi online per esercitarti.
Identifica i problemi
Prima di iniziare, dovrai digitalizzare la foto con cui stai lavorando. Se stai usando una tua foto, puoi scansionarla o scattare con attenzione una foto. Una volta installato sul computer, importalo in Photoshop.
Il primo passo è fare un piano. Hai bisogno di ispezionare l'immagine e capire cosa puoi realisticamente fare. Puoi lavorare solo con i dati già presenti nell'immagine; se manca una porzione dell'immagine, è molto difficile aggiungerla di nuovo. Il mio piano è sotto.

Questa immagine è lontana dal peggio che ho visto, ma ci sono alcuni problemi. Il più grande è la piega attraverso il soggetto principale. Ci sono anche dozzine di piccoli punti, macchie e peli sparsi sull'immagine che devono essere ripuliti. Nemmeno io sono un grande fan del confine. Infine, è sbiadito e scolorito che deve essere risolto.
Una volta che hai un piano, è ora di iniziare a sistemare le cose.
Correggi i piccoli dettagli
Duplica il livello Sfondo in modo da non lavorare sui pixel originali; è importante non fare mai nulla di distruttivo per l'immagine quando stai modificando.
Quando stai riparando una vecchia immagine, la prima cosa da fare è risolvere i piccoli problemi. Tutte le piccole macchie di polvere, piccoli errori di stampa e simili. Ci sono due strumenti che userete per farlo:
- Il pennello di guarigione spot.
- Il pennello curativo.
Il pennello di guarigione spot è migliore per rimuovere i piccoli punti. Seleziona automaticamente la sua area sorgente e la mescola con i pixel circostanti.
Il normale pennello di guarigione è lo stesso eccetto che è possibile impostare la propria area di origine. Questo lo rende migliore per rimuovere tutto ciò che è in una transizione tra due oggetti, o dove devi essere più attento.

Allena l'immagine rimuovendo tutti i problemi che vedi. Se qualcosa sembra che avrà bisogno di più di un semplice pennello di guarigione, ignoralo per ora. L'obiettivo è quello di mettere le cose facili fuori strada.
Risolvi i grossi problemi
Una volta che hai fatto ciò, è il momento di affrontare i problemi più grandi che un passaggio rapido con il pennello di guarigione non può risolvere. Queste saranno cose come strappi, lacrime e pieghe che colpiscono i soggetti principali della tua immagine. Per me, è la piega che attraversa l'uomo al centro. Per risolvere questi problemi utilizzerai principalmente due strumenti:
- Il pennello curativo.
- Il timbro clone.
Il pennello di guarigione, se usato con attenzione, può fare molto per rimuovere grandi problemi. È fantastico in aree dove ci sono schemi semplici o ripetitivi. Si abbrevia solo quando ci sono transizioni o schemi complessi.
Il timbro clone prende un'area e la trasferisce direttamente a un'altra. Questo lo rende lo strumento perfetto per affrontare aree difficili. Hai il controllo totale.

Per risolvere i grandi problemi, la chiave è lavorare lentamente. Nel video che viene fornito con questo tutorial, puoi vedere che mi prendo del tempo con la grande piega. Quando non mi piace come appare qualcosa che ho fatto, lo annullo e riprovo. Le tre strategie che utilizzerai sono:
- Con il pennello di guarigione, campiona un'area di texture simile e colora il problema. Questo è quello che ho fatto con la piega dove copre lo sfondo.
- Con il timbro clone, copia i pixel direttamente in posizione. Questo è quello che ho fatto per aggiustare il risvolto del completo maschile.
- Con il timbro clone, copia i pixel su un nuovo livello, trasformali in posizione e mascherali. Questo è quello che ho fatto con le transizioni complesse come le maniche e la cravatta dell'uomo.

Con queste tre strategie sarete in grado di risolvere quasi tutti i problemi. Guardali in azione nel video:
Correggi tono e contrasto
Una volta risolti tutti i punti, le pieghe, le lacerazioni e le lacrime, tutto ciò che resta da fare è risolvere i problemi di colore, tono e contrasto. Per la maggior parte delle immagini, dovrai:
- Converti l'immagine in bianco e nero.
- Aggiungi contrasto, imposta un nuovo punto nero e imposta un nuovo punto bianco.
- Affila l'immagine.
Per convertire l'immagine, aggiungi un livello di regolazione Bianco e nero. Poiché l'immagine è stata scattata in bianco e nero, è solo che è ingiallita con l'età, non devi preoccuparti troppo della conversione. 
Successivamente, aggiungi un livello di regolazione Curve. La maggior parte delle vecchie immagini avrà sbiaditi neri e bianchi scuriti. Vuoi il nero puro e il bianco puro nella maggior parte delle immagini, quindi imposta i tuoi punti in bianco e nero su qualsiasi valore li aggiunga. Puoi anche aggiungere un tocco di contrasto.
Infine, alcuni dettagli saranno andati persi nel corso degli anni. Crea un nuovo livello e unisci tutto ciò che è visibile ad esso. Aggiungi un po 'di nitidezza con un filtro Smart Sharpen. Puoi mascherarlo in modo che interessi solo i soggetti principali. Per la mia immagine, ho aggiunto due strati di nitidezza: uno forte che ha interessato i soggetti e uno più leggero che ha interessato tutto.

Fatto ciò, l'unica cosa che rimane da fare è ritagliare l'immagine. Ho ritagliato il mio per rimuovere il bordo e difetti minori attorno al bordo della foto, ma puoi ritagliare il tuo dove preferisci. Una volta che hai finito, salva l'immagine e hai finito.
Suggerimenti generali
Seguire i passaggi sopra ti aiuterà a correggere quasi tutte le vecchie foto. Quando lavori, ci sono anche alcune buone pratiche generali:
- Il lavoro è stato ingrandito al 100% quando si puliscono i punti ma si rimpicciolisce in modo da poter vedere l'effetto complessivo che si sta verificando. Se i problemi si notano solo quando hai eseguito lo zoom in avanti, puoi probabilmente ignorarli.
- Stai riparando un'immagine, non modificandola per una copertina di una rivista. Va bene se sembra ancora che sia stato girato 50 anni fa - lo era! Non spingere le cose troppo lontano.
- La parte più importante dell'immagine sono i soggetti. Passa il tuo tempo a risolvere i problemi che li riguardano; risolvere rapidamente i problemi con lo sfondo.
- Non aver paura di annullare qualcosa se non sembra giusto. Normalmente sono necessari alcuni tentativi per ottenere una sezione clonata che si adatti perfettamente.
Avvolgendo
La riparazione di vecchie foto in Photoshop utilizza tutti gli strumenti che utilizzeresti per modificare un ritratto, basta usarli in un modo leggermente diverso. Riparare vecchie foto è un ottimo modo per fare davvero i conti con quello che possono fare.
Una volta arrivato, è sorprendentemente facile prendere una vecchia foto di famiglia e renderla come nuova. Se hai trovato una scatola di vecchie foto di famiglia - forse da qualcosa come il matrimonio dei tuoi genitori - può essere un bel regalo pulirle e farle stampare.
Se avete domande sugli strumenti o le tecniche in questo articolo, si prega di chiedere via nei commenti. Sono felice di aiutare.