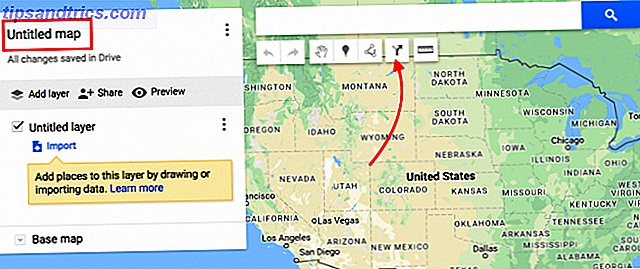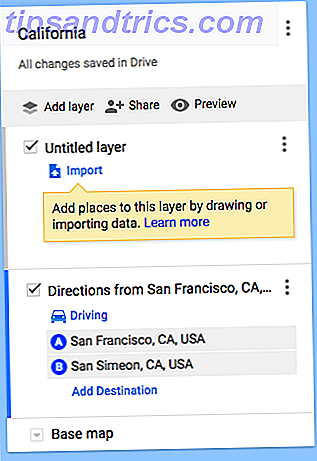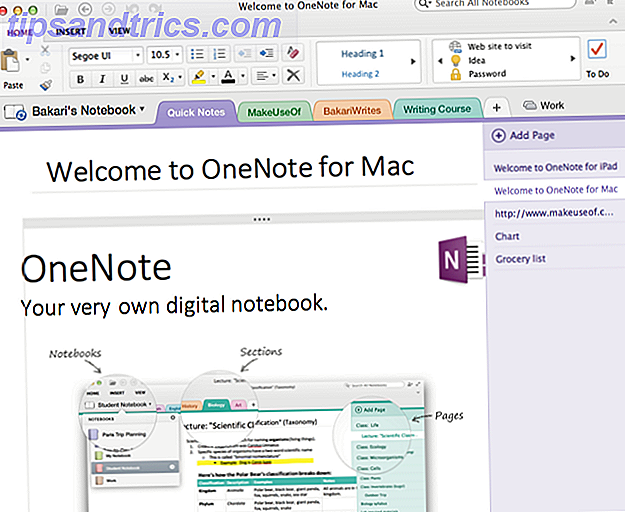A volte Google Maps non ne sa quanto un locale e le sue indicazioni suggerite non sono sempre le più convenienti. A volte Google Maps può anche portarti a percorrere un percorso limitato o non disponibile, che può causare tutti i tipi di problemi.
Se hai amici che arrivano da fuori città, ad esempio, puoi evitare tali problemi creando e inviando direttamente indicazioni personalizzate.
Come creare indicazioni personalizzate in Google Maps
Per questo, utilizzeremo Google My Maps, che è leggermente diverso dal servizio standard di Google Maps in quanto ti consente di creare mappe personalizzate con indicazioni e spille.
- Fai clic sul pulsante Crea una nuova mappa .

- È possibile modificare il nome della mappa facendo clic su Mappa senza titolo, quindi fare clic sul pulsante Aggiungi indicazioni direttamente sotto la barra di ricerca per iniziare ad aggiungere rotte.
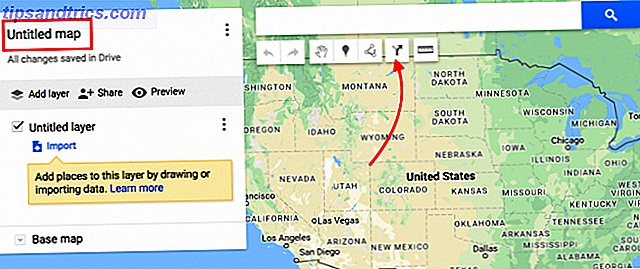
- Questo creerà il tuo primo livello sulla mappa. Nel campo A, inserisci il punto di partenza e nel campo B, inserisci la destinazione. Le indicazioni verranno visualizzate sulla mappa. Se si desidera aggiungere ulteriori soste, fare clic su Aggiungi destinazione .
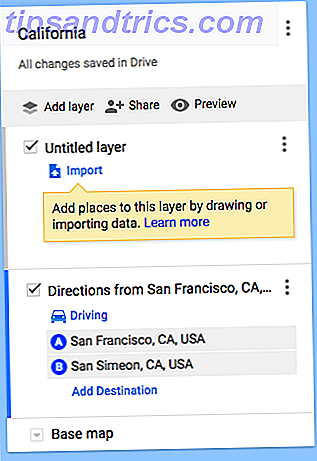
- Se si desidera modificare il percorso, fare clic in qualsiasi punto della linea blu e trascinarlo sul percorso alternativo che si desidera utilizzare. Probabilmente vorrai ingrandirlo perché potrebbe essere un po 'pignolo. Puoi anche aggiungere punti di destinazione all'interno del percorso per modificare il percorso predefinito che Google sceglie per te.
- È possibile continuare ad aggiungere destinazioni a un itinerario master oppure, se si desidera interrompere la guida in più giorni, è sufficiente fare nuovamente clic sul pulsante Aggiungi destinazione finché non sono stati posizionati tutti i percorsi.
- Puoi anche riordinare le destinazioni in ogni livello trascinandole e rilasciandole nell'elenco per cambiare l'ordine in cui visiteranno queste posizioni. tu
- Una volta che la tua mappa è terminata, puoi inviarla al tuo telefono o condividerla con un amico. Fai clic sul pulsante di condivisione per condividere la mappa come faresti qualsiasi altra cosa in Google Drive. Puoi inviare il link o invitarlo ad accedere alla mappa.
- Prendendo la mappa in movimento con Android è facile con l'app Android e gli utenti iPhone possono visualizzare le loro mappe nell'app Google Maps toccando il pulsante menu> I tuoi luoghi > Mappe .
Oltre ad aggiungere indicazioni, puoi creare livelli con destinazioni consigliate: un livello per i luoghi da mangiare, un altro livello per le visite turistiche e così via. Oppure puoi utilizzare i livelli per creare escursioni giornaliere, che comprendono ogni livello e tutte le cose che dovrebbero vedere in un giorno.
È possibile aggiungere immagini, modificare lo stile del pin e personalizzare la mappa in modo che appaia esattamente come lo si desidera. Tieni presente che le direzioni non possono essere stratificate con spilli e altre informazioni interessanti.