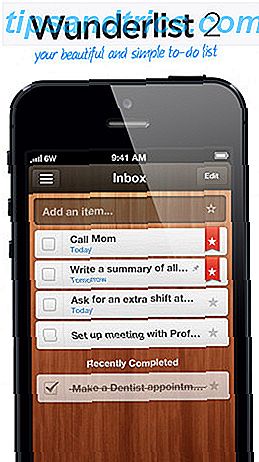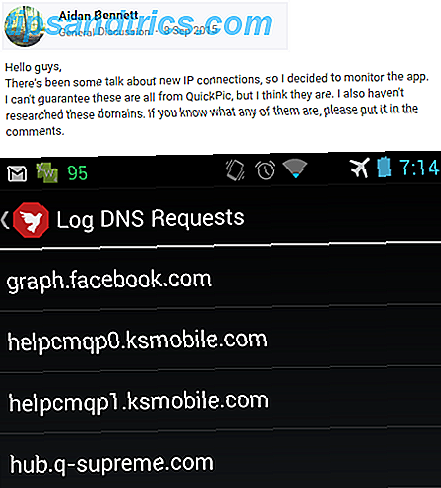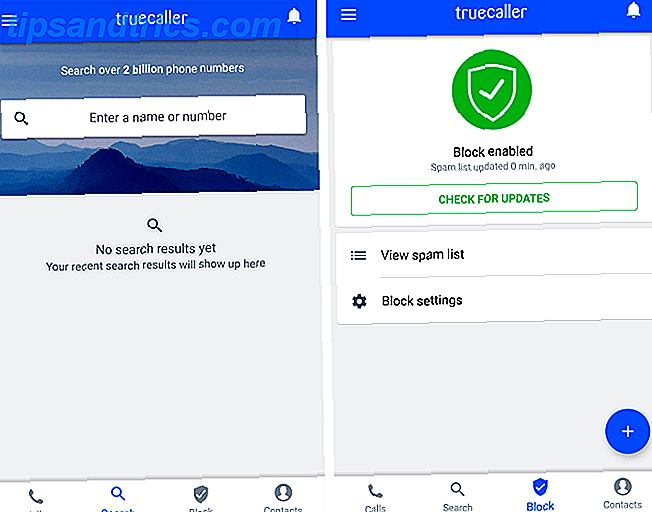Oggi molti di noi usano una pen drive o una e-mail per trasferire file tra computer a pochi metri di distanza l'uno dall'altro - ma c'è un modo migliore. I trasferimenti di file di rete possono richiedere alcuni minuti di installazione, ma vale la pena investirli a lungo termine.
Se utilizzi gli strumenti di sistema di Windows o un servizio di terze parti come Dropbox Crea Dropbox ancora più sorprendente con questi tasti di scelta rapida Risparmia Dropbox ancora più sorprendente con queste scorciatoie Se ti sei fidato di Dropbox con i tuoi file, potresti anche fare tutto puoi ottenere di più da esso. Inizia provando le fantastiche scorciatoie elencate qui. Leggi di più, una procedura di trasferimento file di rete può farti risparmiare tempo ogni giorno. Segui questi suggerimenti e sarai subito operativo in pochissimo tempo.
Soluzioni native per la condivisione di Windows
Non è necessario coinvolgere una soluzione di terze parti per condividere file e cartelle sulla rete domestica. Windows fornisce questi in modo nativo. Ecco come impostarli.
Utilizzo di un gruppo Home su Windows 7/8/10
Se i computer in cui è necessario condividere i file sono tutti in Windows 7 o in una versione più recente del sistema operativo, è possibile utilizzare un gruppo Home per facilitare il processo. Innanzitutto, prenditi cura della rete fisica dei dispositivi Tutto ciò che c'è da sapere sulla rete domestica Tutto ciò che c'è da sapere sulla rete domestica L'impostazione di una rete domestica non è così difficile come si pensa. Leggi di più, se non lo hai già fatto.
Il prossimo passo è aprire Homegroup, il modo più veloce per farlo semplicemente per cercarlo. L'applicazione ti guiderà attraverso la procedura per creare un gruppo Home per la tua rete, decidendo quali dispositivi e cartelle desideri condividere con gli altri computer sulla tua rete.
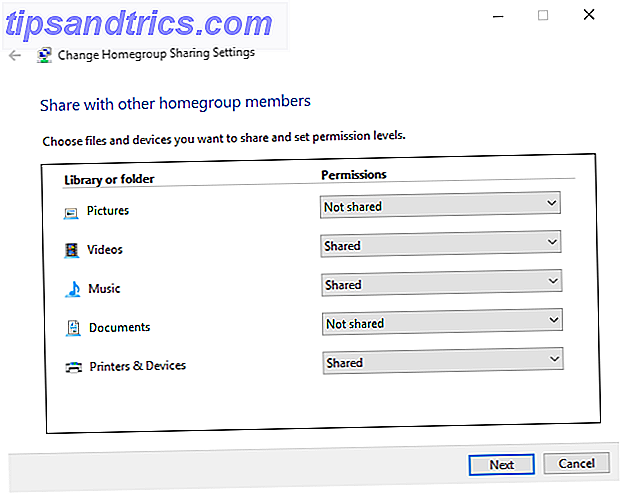
Ti verrà fornita una password da utilizzare quando ti unisci al gruppo Home da altri sistemi. Una volta eseguito, avrai accesso alle cartelle che ogni utilizzo imposta come condiviso. È sufficiente trascinare e rilasciare i file desiderati in quella cartella per iniziare a trasferirli tra i dispositivi.
Utilizzo di gruppi di lavoro per condividere tra tutte le versioni di Windows
Potrebbe essere il caso che ci sia un blocco utilizzando Windows Vista o XP sulla tua rete. Mentre ci sono molti motivi per passare a una versione più moderna 10 motivi convincenti per l'aggiornamento a Windows 10 10 motivi convincenti per l'aggiornamento a Windows 10 Windows 10 è in arrivo il 29 luglio. Vale la pena eseguire l'aggiornamento gratuitamente? Se stai aspettando con impazienza Cortana, un gioco all'avanguardia o un supporto migliore per i dispositivi ibridi, sì, sicuramente! E ... Per saperne di più, potrebbe non essere possibile in determinate circostanze, quindi fortunatamente c'è una soluzione alternativa che consente il trasferimento dei file tra macchine più aggiornate e il contingente obsoleto.
La chiave per ottenere correttamente la prima parte della procedura è scegliere un nome per il gruppo di lavoro. L'impostazione predefinita è diversa tra le diverse versioni di Windows, quindi è meglio scegliere qualcosa in modo memorabile per evitare di inciampare in seguito. Per trovare il nome del gruppo di lavoro in Windows XP, fare clic con il tasto destro del mouse su Risorse del computer e selezionare Proprietà . Le informazioni saranno elencate in Proprietà del sistema > Nome computer .
Se si utilizza Windows Vista o versione successiva, fare clic con il tasto destro del mouse su Computer e selezionare Proprietà . Il gruppo di lavoro sarà dettagliato nella sezione Impostazioni nome computer, dominio e gruppo di lavoro - passare a Modifica impostazioni > Proprietà sistema > Nome computer > Modifica .
Ulteriori impostazioni per gruppo home e gruppo di lavoro
Indipendentemente dal fatto che tu abbia utilizzato un gruppo Home o un gruppo di lavoro, potrebbe esserci qualche altra configurazione che è necessario completare prima che la rete sia pronta per iniziare la condivisione. Innanzitutto, assicurati che il firewall disponga delle porte corrette per facilitare la condivisione: se utilizzi Windows Firewall, questo verrà eseguito automaticamente, ma Microsoft offre un elenco completo.
Potrebbe anche essere necessario abilitare alcune altre opzioni per eseguire il tipo di condivisione desiderato. Se hai cambiato la tua posizione di rete su Casa o Lavoro, Network Discovery sarà già abilitato, ma per il resto vale la pena accenderlo ora. Allo stesso modo, la Condivisione file verrà automaticamente attivata non appena proverai e condividi un file in Windows 7 o versioni successive, ma altre versioni necessitano dello switch capovolto manualmente.
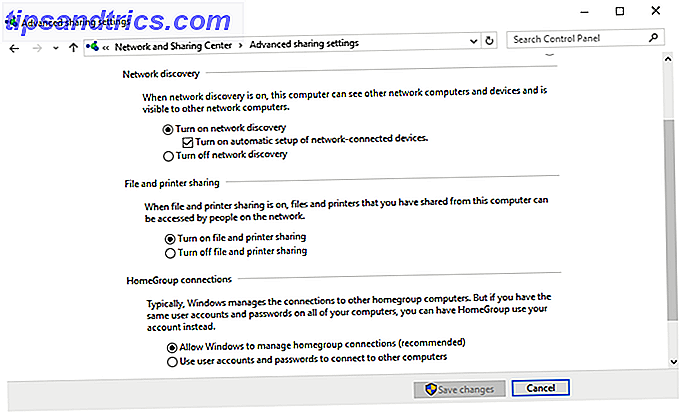
In Windows 7 e versioni successive, potrai accedere a queste opzioni cercando Centro connessioni di rete e condivisione nella barra delle applicazioni. Seleziona Modifica impostazioni di condivisione avanzate e utilizza la sezione appropriata per modificare le opzioni per il profilo di rete desiderato.
Le opzioni Network Discovery, Condivisione file e Condivisione cartelle pubbliche si trovano tutte in questo menu e ti consigliamo di abilitarle tutte e tre per rendere la condivisione dei file il più semplice possibile. Tuttavia, fai attenzione solo a farlo su una rete di cui ti fidi 8 Suggerimenti per la sicurezza online utilizzati dagli esperti di sicurezza 8 Suggerimenti per la sicurezza online utilizzati dagli esperti di sicurezza Vuoi stare online sicuro? Quindi dimentica tutto ciò che pensi di sapere su password, antivirus e sicurezza online perché è il momento di essere riqualificati. Ecco cosa fanno in realtà gli esperti. Leggi altro, e questo non è pubblicamente accessibile senza una password.
Condivisione tramite il cloud
Il modo più semplice per condividere file e cartelle tra computer è un servizio cloud come Dropbox o OneDrive e, a seconda dell'ambito di utilizzo, potrebbe essere necessario pagare un abbonamento mensile per l'accesso al servizio. Se questo è un problema, ci sono alternative libere elencate qui sotto - potrebbero prendere un po 'più di legwork per essere operativi.
I computer in esecuzione sulla stessa rete possono sfruttare la funzionalità di sincronizzazione LAN offerta da Dropbox. Anziché caricare e scaricare dal Web, ciò consente ai computer in rete di trasferire tramite la loro connessione LAN, il che rende molto più veloce il processo.
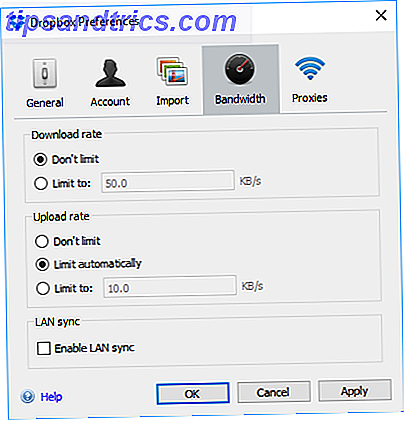
Per abilitare questa opzione, fare clic sull'icona delle opzioni sull'icona di barra delle applicazioni di Dropbox e selezionare Preferenze . Quindi navigare fino a Larghezza di banda> LAN Sync e selezionare la casella richiesta. Ora, fintanto che tu e l'altro utente avete entrambi una connessione di rete e account Dropbox, dovreste essere in grado di trasferire file di grandi dimensioni rapidamente e facilmente 4 migliori applicazioni per condividere file di grandi dimensioni immediatamente 4 migliori applicazioni per condividere file di grandi dimensioni istantaneamente con queste app, condividere file di grandi dimensioni con qualcuno in una frazione di secondo sarà la cosa più semplice che tu abbia mai fatto. Leggi di più .
Condivisione di file sulla rete locale
Simile a LAN Sync di Dropbox, BitTorrent Sync (la nostra recensione BitTorrent Sync Da Pirate Darling a Dropbox Alternativa: BitTorrent Sync ti consente di mantenere sincronizzati i tuoi file su Pirate Darling To Dropbox Alternativa: BitTorrent Sync ti consente di mantenere sincronizzati i tuoi file su macchine Cloud based i servizi di sincronizzazione dei file sono facili da usare e funzionano bene, ma la tua privacy potrebbe essere o meno la tua priorità. Per non parlare del fatto che questi servizi sono sempre dotati di un archivio ... Leggi di più) ti consente di sincronizzare file e cartelle tra computer . Tuttavia, lo fa direttamente tra i dispositivi e può funzionare interamente sulla rete locale, ignorando qualsiasi limite di archiviazione nel cloud, in particolare lo spazio di archiviazione limitato. Con BitTorrent Sync puoi sincronizzare automaticamente una quantità illimitata di dati 3 Grandi modi per eseguire automaticamente il backup e sincronizzare i tuoi dati su Android 3 fantastici modi per eseguire automaticamente il backup e la sincronizzazione dei dati su Android Non perdere i tuoi dati! Assicurati di mantenere tutto il backup. Per questo, permettici di aiutarti. Leggi di più .
Installa BitTorrent Sync sui due computer che desideri mantenere sincronizzati, aggiungi cartelle da sincronizzare, imposta permessi, genera un collegamento, chiave o codice QR e condividilo con il dispositivo di destinazione. Una volta connesso il dispositivo di destinazione, la cartella verrà mantenuta sincronizzata, in privato, utilizzando la comunicazione tra dispositivo e dispositivo sulla rete LAN. Con questo metodo puoi condividere in modo selettivo cartelle specifiche con persone diverse.
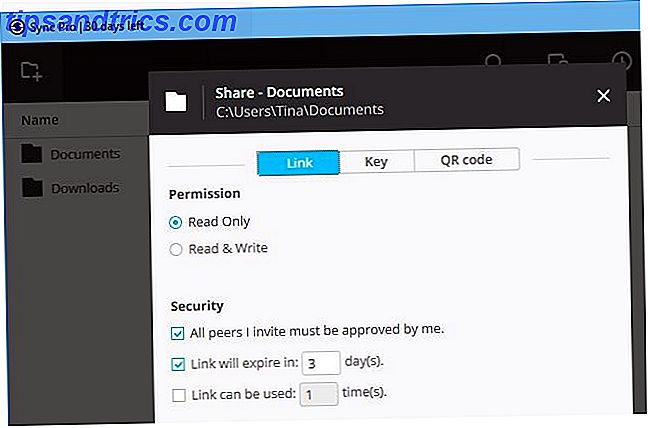
BitTorrent Sync è disponibile gratuitamente. La versione Pro aggiunge sincronizzazione selettiva, la possibilità di modificare le autorizzazioni di accesso alle cartelle e altre funzionalità avanzate a partire da $ 40 per licenza per un singolo utente.
Qual è il tuo metodo di condivisione preferito?
Hai un consiglio migliore per condividere file su una rete locale? Stai lottando per eseguire questo compito e in cerca di assistenza? Partecipa alla conversazione nella sezione commenti qui sotto.