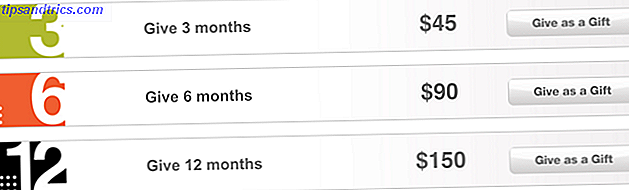Anche i migliori fotografi fanno modifiche alle loro foto. Passando un po 'di tempo con il software di modifica delle immagini come GIMP 13 Alternative gratuite a Photoshop, Illustrator, Lightroom e altro 13 Alternative gratuite a Photoshop, Illustrator, Lightroom e altro Che cosa succede se non vuoi spendere $ 50 al mese su un abbonamento Creative Cloud? La buona notizia è che ci sono alternative gratuite disponibili. Qui ci sono alcuni dei migliori. Per saperne di più, è possibile garantire che il prodotto finito sia il migliore possibile.
Ecco alcune semplici tecniche che è possibile utilizzare per ritoccare un ritratto. Si assicureranno che il soggetto sia completamente soddisfatto di come la foto risulta.
Iniziare
Apri l'immagine scelta in GIMP. Prima di fare qualsiasi altra cosa, duplicheremo l'immagine originale. Fare clic con il tasto destro nella finestra Livelli e selezionare Duplica livello .
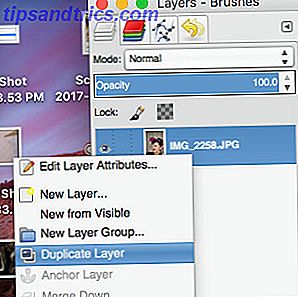
Questo assicura che abbiamo una copia della fotografia originale per tornare indietro nel caso in cui qualcosa vada storto mentre stiamo modificando (questo è il principio del montaggio non distruttivo Cosa può fare Photoshop Do GIMP? Cosa può fare Photoshop? GIMP Can not? GIMP può fare molto di ciò che Photoshop può fare, ma ci sono alcune aree che non sono all'altezza. Ecco un riassunto delle differenze chiave. Rinominare qualcosa di sensato, quindi fare clic sul simbolo dell'occhio per renderlo invisibile.
Eliminare gli occhi rossi
Per iniziare, affronteremo un problema comune con i ritratti: occhi rossi. Gli occhi rossi possono rendere un po 'inquietante una fotografia altrimenti perfetta, ma è molto facile da correggere.
Mentre è possibile effettuare questa correzione manualmente, il software include un comodo filtro per questo particolare scopo, quindi lo useremo solo. Seleziona lo strumento Selezione ellisse dalla casella degli strumenti.
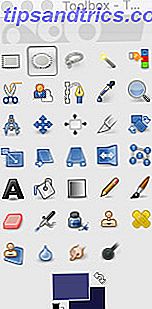
Utilizzare lo strumento per selezionare l'area dell'iride.
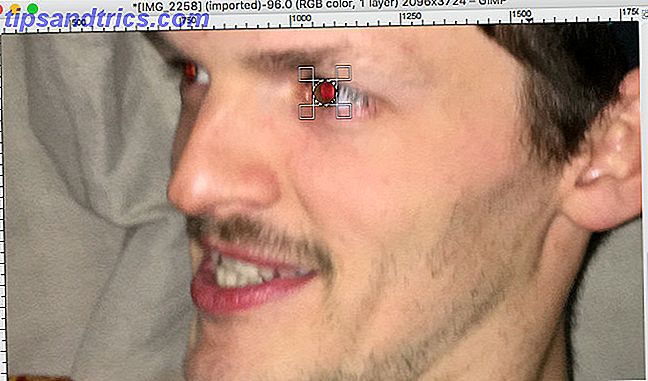
Quando questo è fatto, vai su Filtri> Migliora> Rimozione occhi rossi .
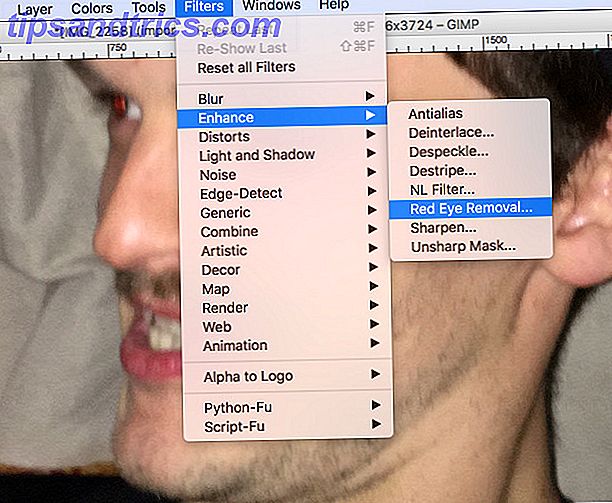
Assicurarsi che il filtro rimuova il rossore usando la finestra di anteprima, quindi premere OK .
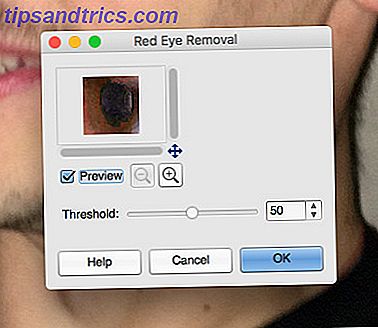
Dovresti vedere che l'occhi rossi è stato rimosso.

Ripeti il processo dall'altro occhio, poi vai avanti.
Rimuovere i difetti
Le persone hanno difetti. È una parte completamente normale della pelle umana, e non c'è davvero bisogno di rimuoverli da ogni fotografia. Tuttavia, se qualcuno preferirebbe vedere se stessi senza una particolare lentiggine o un brufolo - o un po 'di cibo spalmato sul viso - ecco un modo per fare quella modifica.
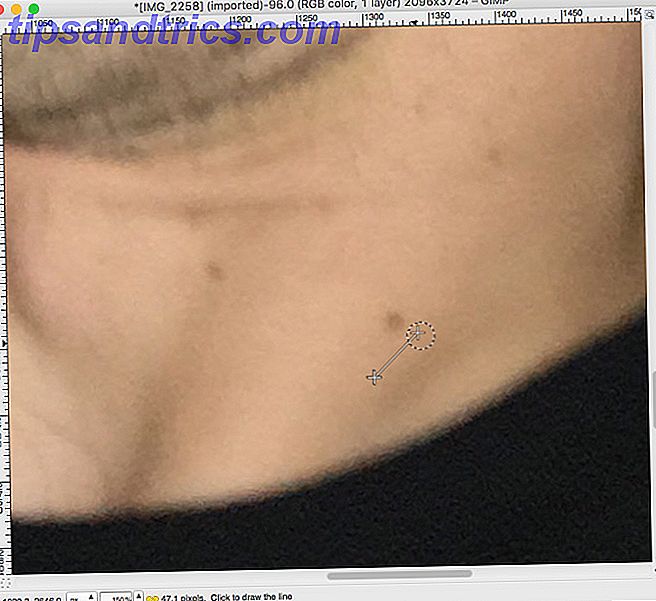
Il nostro soggetto ha un paio di lentiggini sul collo che possiamo modificare. Seleziona lo strumento Clona .

Per prima cosa, dobbiamo tenere premuto Ctrl o Cmd e fare clic su un'area dell'immagine per selezionare la nostra fonte. Quindi, possiamo dipingere altrove e replicare quell'area. In questo modo, copriremo la lentiggine con una pelle chiara.
Nell'immagine successiva, vedrai come sono riuscito a rimuovere questi difetti senza che le mie modifiche fossero particolarmente evidenti.
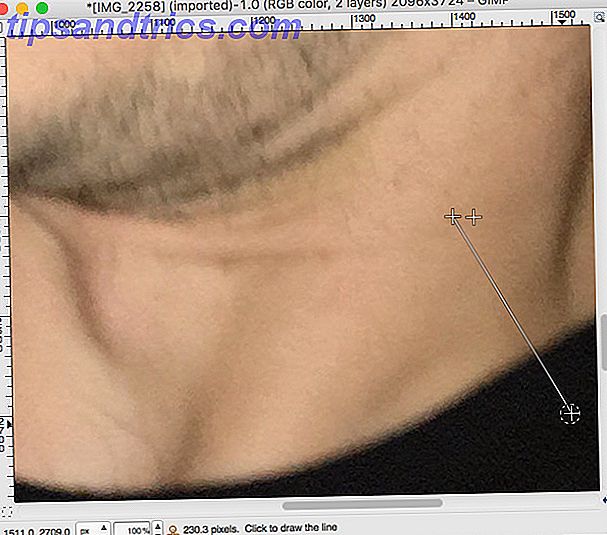
Lo strumento Clone è davvero bravo a prendersi cura di questo tipo di problema su piccola scala, ma ci sono alcune cose da ricordare se stai cercando di ottenere i migliori risultati possibili. Se stai affrontando più imperfezioni, assicurati di continuare a utilizzare una nuova fonte che corrisponda al tono e all'illuminazione dell'area con cui stai lavorando. Vale anche la pena provare diversi pennelli a seconda del compito da svolgere.
Pelle curativa
Se stai cercando di affrontare una porzione più ampia dell'immagine, ad esempio un'area di pelle, lo strumento Heal è la soluzione migliore. È uno dei migliori strumenti di GIMP per il fotoritocco Introduzione a GIMP Photo Editing Introduzione a GIMP Photo Editing Le funzionalità di fotoritocco di GIMP la rendono un'alternativa potente e gratuita a Photoshop. Ecco le basi per il fotoritocco che devi conoscere. Leggi di più . Il nostro soggetto non si è preoccupato di radersi prima di fare una foto, quindi faremo un po 'di ordine.
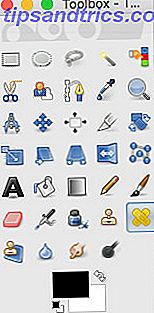
Come con lo strumento Clona, seleziona Guarisci dalla casella degli strumenti e usa Ctrl o Cmd e fai clic per stabilire una fonte.
Ora seleziona un pennello relativamente grande. Le opzioni più diffuse sono una buona scelta qui, poiché offrono un effetto più sfumato. Inizia a creare tratti sopra l'area che desideri regolare.
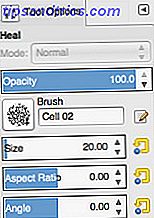
Sperimenta un po 'lo strumento di cura per capire cosa fa. Mentre utilizza la tua fonte come guida, è un effetto molto diverso per lo strumento Clona, in quanto non replica direttamente quel campione. Certamente, è sempre una buona idea continuare a cambiare la tua fonte mentre lavori su nuove aree, tenendo conto delle differenze nel tono della pelle.
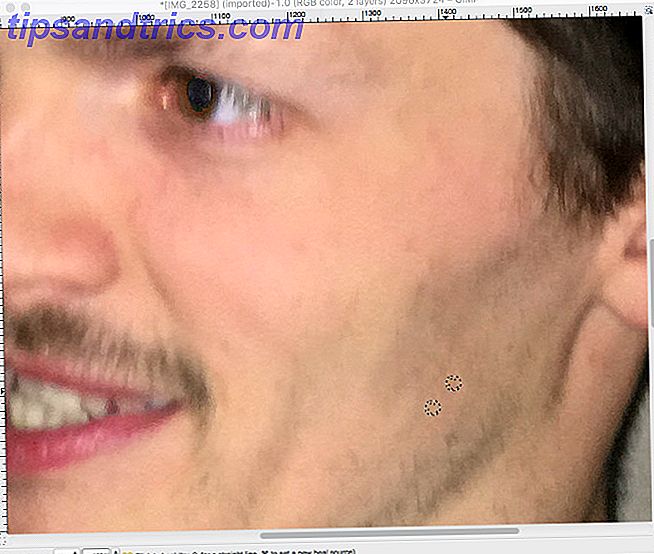
La nostra intenzione qui non è quella di rimuovere completamente la presenza di capelli, poiché questo è un po 'al di là delle capacità dello strumento Heal. Invece, stiamo cercando di sbarazzarci dei capelli più lunghi e dare al nostro soggetto qualcosa di più simile alla stoppia del designer. Stiamo perfezionando le cose Esegui questi 7 fantastici trucchi di Photoshop in GIMP Esegui questi 7 fantastici trucchi di Photoshop in GIMP Leggi di più, piuttosto che rivedere completamente l'immagine.
Non sudare le piccole cose
La cosa importante da ricordare di fare questo tipo di modifica è che nessuno è perfetto. Se rimani troppo coinvolto nel "fissare" ogni piccola macchia sul viso di qualcuno, è probabile che tu finisca con una fotografia che sembra innaturale, e questo non è esattamente ciò che stiamo cercando.
Queste tecniche dovrebbero essere qualcosa che puoi chiamare se pensi che il tuo ritratto abbia bisogno di un po 'di armeggiare. Non pensare di doverli impiegare ogni volta che fai una foto.
Buoni ritratti 14 Suggerimenti per foto di ritratti di gruppo migliori 14 Suggerimenti per foto di ritratti di gruppo migliori Le foto di gruppo saranno raramente facili, ma è sicuramente possibile farvi comodo con questo tipo di scatto. Ecco alcuni suggerimenti per affinare le tue capacità. Per saperne di più, sopra ogni altra cosa, si riflette la persona che è il soggetto. Non preoccuparti troppo di attenuare ogni imperfezione. Ma se c'è qualcosa che distrae dall'immagine complessiva, hai molti modi per immergerti e rimuovere quell'elemento.
Hai un consiglio su come realizzare una buona foto con GIMP? Stai lottando con uno dei passaggi descritti in questa guida?