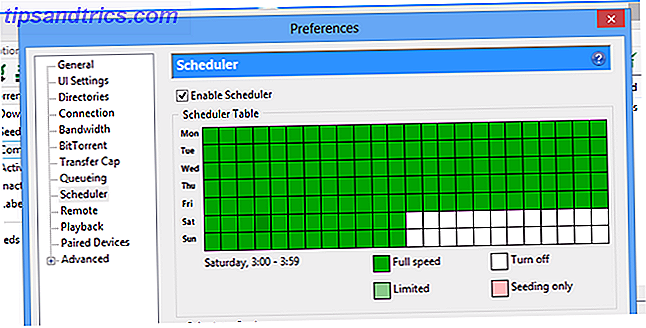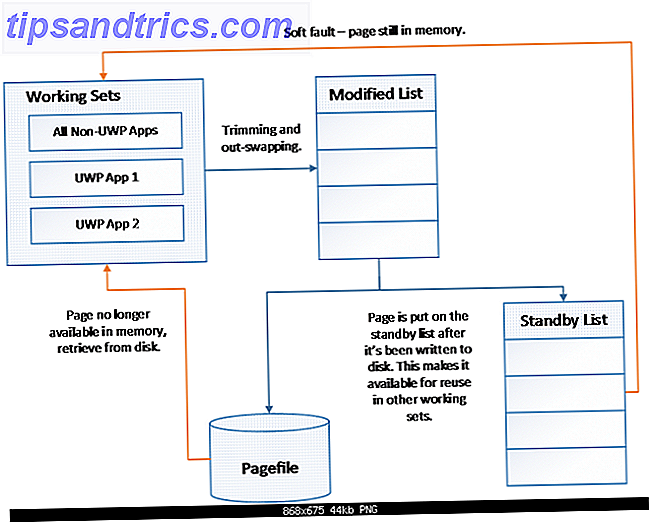La barra delle applicazioni ha visto alcune modifiche minori in Windows 10, ma nella sua essenza non è cambiata; rimane lo strumento familiare che tutti conosciamo e amiamo. Ciò non significa che non possa essere ottimizzato per un'esperienza migliore. Abbiamo arrotondato alcune delle personalizzazioni possibili in Windows 10.
Sia che tu voglia nascondere la tua barra delle applicazioni in desktop e non in modalità tablet, spostarla nella parte superiore dello schermo o cambiare il motore di ricerca, ti abbiamo coperto.
Per favore non dimenticare di passare alla sezione commenti in seguito per farci sapere quale di questi tweaks hai usato e per aggiungere il tuo.
Spostare la barra delle applicazioni
La posizione standard per la barra delle applicazioni si trova nella parte inferiore dello schermo, ma non è necessario essere vincolati dall'impostazione predefinita. Puoi spostarlo su qualsiasi lato del tuo monitor, anche se ci vorrebbe un po 'per abituarsi. Per spostare la barra delle applicazioni, è necessario prima fare clic con il pulsante destro del mouse e assicurarsi che Blocca la barra delle applicazioni non sia selezionata; deselezionarlo se lo è. Ora, fai clic con il pulsante sinistro del mouse e tieni premuto un punto vuoto sulla barra delle applicazioni e trascinalo in posizione.
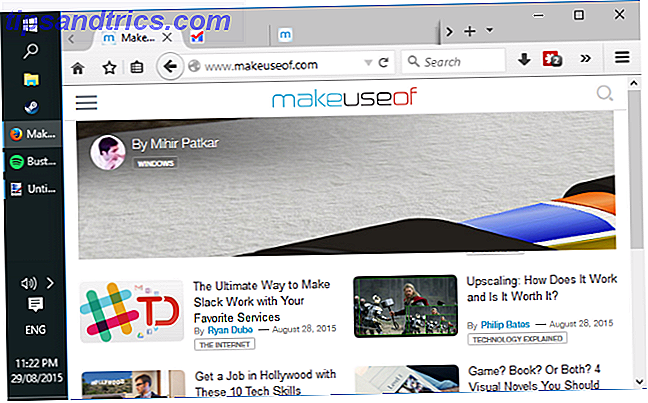
Se non si desidera spostare nuovamente la barra delle applicazioni, fare semplicemente clic con il pulsante destro del mouse sulla barra delle applicazioni e selezionare Blocca la barra delle applicazioni . È possibile trovare il posizionamento sulla barra delle applicazioni piuttosto utile quando si naviga in Internet sulle schede, poiché è quindi possibile passare da una scheda all'altra e tutti i programmi dallo stesso spazio sullo schermo. Personalmente, però, continuo a pensare che il fondo sia il re.
Nascondi la barra delle applicazioni
Il tuo schermo è limitato? Potresti voler nascondere la barra delle applicazioni per massimizzare lo spazio che hai a disposizione. Per fare ciò, fare clic con il tasto destro sulla barra delle applicazioni e selezionare Proprietà . Ora spunta Nascondi automaticamente la barra delle applicazioni e fai clic su OK . Ora la barra delle applicazioni scomparirà e verrà visualizzata solo quando si sposta il cursore verso la parte inferiore dello schermo.

Se sei un utente che cambia tra le modalità desktop e tablet Continuum: Passa da Windows 10 a desktop e tablet Continuum: passa da Windows 10 a desktop e tablet Modalità Windows 10 riconosce l'hardware e sceglie immediatamente la migliore modalità di visualizzazione. Quando colleghi Windows 10 Mobile a uno schermo più grande, otterrai un'esperienza simile al PC. Questa è la levigatezza del Continuum. Leggi di più, troverai che la tua barra delle applicazioni verrà nascosta automaticamente su entrambe le modalità. Facendo scorrere verso l'alto su un tablet si ritorna alla vista della barra delle applicazioni. Se si desidera modificare l'opzione di nascondere la barra delle applicazioni in base al dispositivo, controllare un'app chiamata Nascondi automaticamente barra delle applicazioni da Nibbler Apps. L'unico lato negativo è che questa app viene allegata con un cartellino del prezzo di $ 1, 35.
Aggiungi barre degli strumenti e avvio veloce
Mettere barre degli strumenti sulla barra delle applicazioni può aiutarti a mantenere scorciatoie a portata di clic, oltre a fornire versioni ridotte a icona di alcuni programmi. Esistono diverse barre degli strumenti 7 Barre degli strumenti utili che è possibile aggiungere alla barra delle applicazioni di Windows 7 Barre degli strumenti utili che è possibile aggiungere alla barra delle applicazioni di Windows Il desktop di Windows può essere uno spazio di lavoro superproduttivo. Le barre degli strumenti nativi possono aiutarti a renderlo ancora più efficiente mettendo scorciatoie e informazioni a portata di mano. Diamo un'occhiata più da vicino. Ulteriori informazioni è possibile aggiungere alla barra delle applicazioni. Per aggiungere una barra degli strumenti, fare clic con il tasto destro sulla barra delle applicazioni e andare su Barre degli strumenti . Le scelte predefinite includono Desktop, che collega tutti gli elementi posizionati lì e Collegamenti, che è l'accesso rapido ai preferiti di Internet. Scoprirai anche che alcuni programmi hanno le loro barre degli strumenti; ad esempio, iTunes ne ha uno che posiziona un mini-player nella barra delle applicazioni quando il programma è ridotto a icona.

Per coloro che ancora mancano la barra degli strumenti Avvio veloce da Windows 95 a XP, sarai lieto di sapere che puoi ancora riportarlo in Windows 10. Per farlo, fai clic con il pulsante destro del mouse sulla barra delle applicazioni, vai su Barre degli strumenti, quindi seleziona Nuova barra degli strumenti ... Inserisci il seguente nella cartella e premi Invio:
% userprofile% \ AppData \ Roaming \ Microsoft \ Internet Explorer \ Avvio rapido
Ora fai clic destro sulla barra delle applicazioni e deseleziona Blocca la barra delle applicazioni . Per visualizzare Quick Launch come solo icone, fai clic con il pulsante destro del mouse sulla barra delle applicazioni e deseleziona Mostra testo e Mostra titolo a turno. Puoi fare clic e trascinare il cursore per dedicare più spazio ad esso. Per personalizzare le icone che appaiono, premi Win + R, inserisci il percorso della cartella sopra indicato e premi Invio. È quindi possibile inserire collegamenti e cartelle all'interno di qui per farli apparire sulla barra delle applicazioni.
Usa liste di salto
Le Jump List sono menu sensibili al contesto che offrono qualcosa di leggermente diverso per ogni programma. Per accedervi, è sufficiente fare clic con il tasto destro del mouse su un programma aperto o sull'icona appuntata sulla barra delle applicazioni. Ad esempio, l'elenco di Jump di Firefox contiene pagine e attività di frequente accesso come l'apertura di una nuova finestra. Qualcosa come Steam ti farà immergere direttamente nella tua modalità Libreria o Immagine grande.

Una caratteristica comune delle jump list di molti programmi è la possibilità di bloccare le scorciatoie verso l'alto. Su quelli che lo supportano, accedi all'elenco dei salti e poi passa il mouse sopra ciò che vuoi bloccare. Quindi tutto quello che devi fare è fare clic con il tasto sinistro sull'icona a forma di puntina sul lato destro e sarà permanentemente in alto. Tuttavia, non tutti gli elenchi di salto supportano questa funzionalità e alcuni programmi, come Spotify, non dispongono in realtà di scorciatoie disponibili, nonostante gli elenchi di salto non costituiscano una nuova funzionalità di Windows 10.
Cambia motore di ricerca
Una grande novità di Windows 10 è Cortana, l'assistente personale Come configurare Cortana e rimuoverla in Windows 10 Come configurare Cortana e rimuoverla in Windows 10 Cortana è il più grande strumento di produttività di Microsoft da Office. Ti mostreremo come iniziare con l'assistente digitale di Windows 10 o come disattivare Cortana per migliorare la privacy. Leggi di più . Per impostazione predefinita, Cortana verrà memorizzato nella nuova casella di ricerca che occupa la barra delle applicazioni. La barra di ricerca è di per sé una funzionalità ingegnosa perché significa che è possibile cercare contemporaneamente il sistema e il Web. L'unico problema è che utilizza Bing come motore di ricerca online, che non è perfetto per coloro che preferiscono utilizzare un altro servizio di ricerca.

Attualmente, il modo più semplice per cambiarlo è all'interno di Firefox. Avvia il browser e ritorna su: preferenze nella barra degli indirizzi. Quindi vai a Cerca nel menu di sinistra. In questa schermata, devi selezionare il motore di ricerca preferito dal menu a discesa e quindi spuntare Usa questo motore di ricerca per le ricerche da Windows . Se sei un utente di Chrome, controlla l'applicazione Chrometana per scegliere tra Google, Yahoo e DuckDuckGo (anche se il metodo di Firefox ti darà una scelta più ampia)
Barra delle applicazioni 7+ Tweaker
7+ Taskbar Tweaker è in circolazione da un po ', ma recentemente è stato aggiornato per supportare ufficialmente Windows 10. Questo programma estende la funzionalità della barra delle applicazioni oltre a quella offerta dal sistema operativo. Per prima cosa, vai al sito web ufficiale e scarica il programma. Cammina attraverso il wizard di installazione e sarai a posto. Questo è un programma leggero, quindi non noterai alcun impatto sul sistema.

Alcune delle opzioni disponibili includono la modifica del comportamento del clic in uno spazio vuoto, la modifica del modo in cui i programmi sono raggruppati e il menu della finestra di scelta rapida standard. La mia opzione preferita è la possibilità di trasformare la rotellina del mouse in un controllo del volume semplicemente passando il mouse sopra l'area di notifica. Scopri la nostra barra delle applicazioni Tweaker guida Ottieni di più dalla barra delle applicazioni di Windows con 7+ Tweaker della barra delle applicazioni Ottieni di più dalla barra delle applicazioni di Windows con 7+ barra delle applicazioni Tweaker Potrebbe essere più utile la barra delle applicazioni di Windows? È possibile aggiungere rapidamente funzionalità e mantenere le cose semplici con 7+ Taskbar Tweaker. Personalizza la tua barra delle applicazioni in base alle tue esigenze, senza la peluria. Leggi di più per una copertura approfondita.
È tempo di cambiare
La barra delle applicazioni e la barra delle applicazioni Spice Up Il vassoio di sistema di Windows con queste 9 funzioni intelligenti Ravviva il vassoio di sistema di Windows con queste 9 funzioni intelligenti La barra delle applicazioni è forse una delle funzionalità più sottovalutate della barra delle applicazioni di Windows. Le icone rappresentano programmi in esecuzione o funzioni di sistema che è possibile manipolare. Ti mostreremo ulteriori opzioni che puoi aggiungere. Ulteriori informazioni sono una funzionalità di base di Windows e uno degli aspetti positivi della barra delle applicazioni è la possibilità di personalizzarlo a proprio piacimento, anche se potrebbe essere necessario utilizzare software di terze parti.
Se sei interessato a modificare l'aspetto visivo della tua barra delle applicazioni, assicurati di controllare i nostri suggerimenti per la personalizzazione della barra delle applicazioni. 7 Suggerimenti per personalizzare la barra delle applicazioni di Windows 10 7 Suggerimenti per personalizzare la barra delle applicazioni di Windows 10 La barra delle applicazioni rimane una funzionalità di pinzatura in Windows 10. È stato dato un nuovo look e nuove funzionalità, tra cui Cortana. Ti mostriamo tutte le modifiche per rendere la barra delle applicazioni tua. Leggi altro per scoprire come modificare il colore della barra delle applicazioni, modificare l'area di notifica, riportare alcuni stili di Windows 7 e molto altro.
Quale di queste modifiche hai trovato utile? Hai il tuo da condividere con noi?