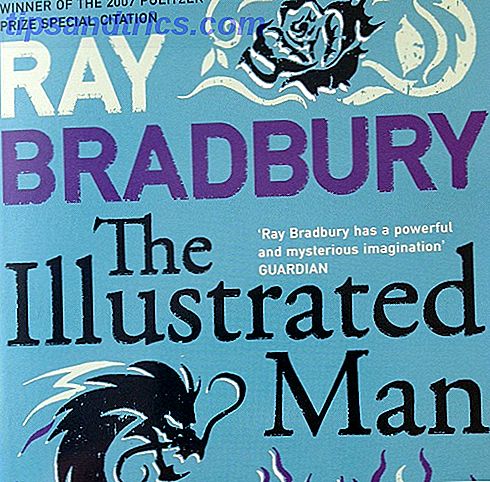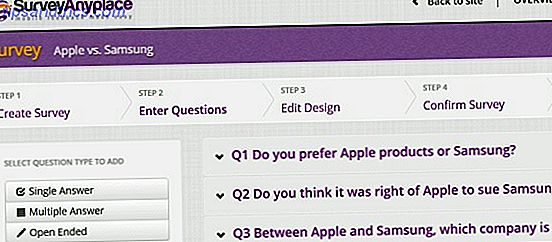Cortana è una delle funzionalità più sottoutilizzate di Windows 10 Le 10 funzionalità di Windows 10 con più vista Le 10 funzionalità di Windows 10 più trascurate Windows 10 offre molte funzionalità, ma potresti averne trascurate alcune. Diamo un'occhiata a 10 funzionalità di Windows 10 da non perdere! Per saperne di più, ma può davvero fare molto se si prende il tempo di lavorare con lei. Con pochi comandi vocali, puoi aprire file, navigare in siti Web, modificare le impostazioni e molto altro ancora Cortana in Windows 10: Tutto quello che devi sapere Cortana in Windows 10: Tutto ciò che devi sapere L'assistente digitale Microsoft Cortana è un parte integrante di Windows 10. Ti chiedi cosa può fare Cortana o come disattivare Cortana? Abbiamo delle risposte. Leggi di più .
Ma cosa succede se le abilità native di Cortana non sono abbastanza per te? In questo caso, sarai felice di sapere che puoi creare le tue abilità Cortana personalizzate. Ci vuole un po 'di lavoro, ma ti mostreremo ciò che devi sapere.

Come creare comandi Cortana in Windows 10
Ecco come puoi fare in modo che Cortana esegua nuove azioni come ibernare il tuo PC:
- Aprire una finestra Esplora file e incollare il seguente percorso nella barra degli indirizzi:
C:\Users\USERNAME\AppData\Roaming\Microsoft\Windows\Start Menu\Programs - Fare clic con il tasto destro del mouse su un punto vuoto e selezionare Nuovo> Collegamento .
- Nel campo Digita il percorso dell'elemento, inserisci il comando che desideri eseguire. Ad esempio, inserisci questo se vuoi eseguire un comando di ibernazione del PC:
shutdown.exe -h - Aggiungi un nome per il collegamento che dirai a Cortana per eseguirlo. Hibernate Computer funzionerà qui.
- Fai clic su Fine, quindi puoi pronunciare "Ehi Cortana, apri Computer Hibernate". Se non funziona immediatamente, attendi qualche minuto affinché Cortana indicizzi il nuovo file.
È possibile eseguire attività più complicate scrivendo un file batch Come scrivere un file BAT (Simple Batch) Come scrivere un file BAT (Simple Batch) I file batch possono automatizzare le attività quotidiane del computer. Ti mostreremo come funzionano i file batch e ti insegnano le basi. Alla fine di questo articolo, avrai scritto il tuo primo file batch. Leggi di più . Dopo averne scritto uno e averlo salvato con l'estensione BAT, fai clic destro e scegli Crea collegamento .
Incolla il collegamento nella stessa posizione:
C:\Users\USERNAME\AppData\Roaming\Microsoft\Windows\Start Menu\Programs Assicurati che abbia un nome chiaro. Dopo pochi minuti, puoi pronunciare "Ehi Cortana, apri Batch File Name" e lei eseguirà i comandi.
Assicurati che il nome che selezioni sia breve e semplice. Cortana potrebbe avere problemi con nomi più lunghi. Dovresti anche evitare nomi vicino ai suoi comandi predefiniti per evitare confusione.