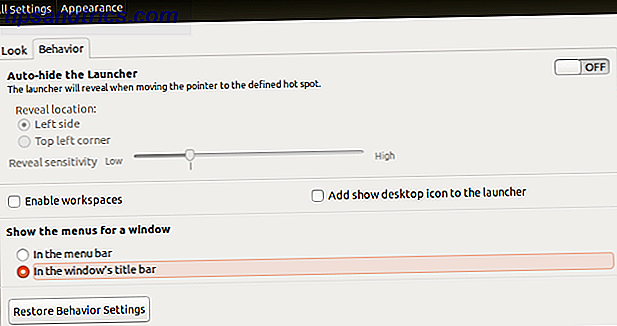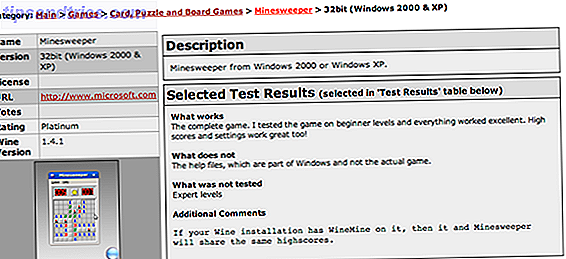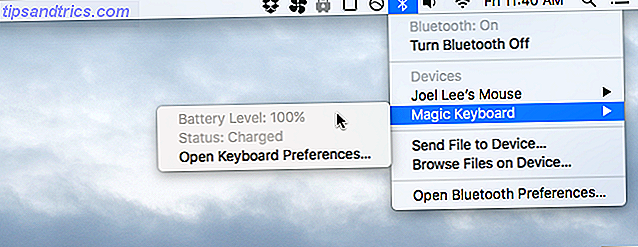Se sei un utente Android da diversi anni, potresti pensare di conoscere il menu delle impostazioni di Android al suo interno. Dopotutto, non è possibile che tu abbia ignorato casualmente un'opzione utile, giusto?
Sfortunatamente, probabilmente hai trascurato qualcosa. In questi giorni, il menu delle impostazioni di Android è un labirinto tentacolare di menu e sottomenu. È difficile trovare le opzioni più oscure.
Ma quali delle impostazioni che hai trascurato sono utili e quali possono sopravvivere nell'oscurità pacifica? Scopriamolo. (A seconda del produttore del dispositivo, alcune di queste impostazioni potrebbero non essere disponibili.)
1. Ingrandimento dello schermo
Ti capita mai di incontrare un font davvero piccolo o una piccola immagine mentre stai navigando sul web?
Se stai utilizzando un browser su una macchina desktop, è facile ingrandire e dare un'occhiata più da vicino. E, naturalmente, Windows e macOS offrono entrambi un robusto set di strumenti di accessibilità Una breve guida agli strumenti di accessibilità di Windows 10 Una breve guida agli strumenti di accessibilità di Windows 10 Sia che lotti con scarsa visione o voglia esplorare il controllo vocale, Windows 10 offre molte strumenti di accessibilità per aiutarti. Ti mostriamo dove trovare e come usarli. Leggi di più .
Sul cellulare, è una storia diversa. Alcune pagine Web consentono di utilizzare il gesto pizzica-zoom, mentre altre non sono compatibili con la funzione. Tutto dipende da come il sito è codificato.
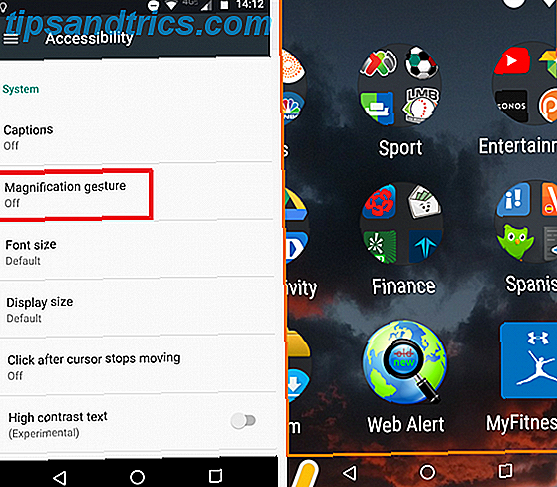
Android offre una soluzione. Apri l'app Impostazioni e vai a Accessibilità> Sistema> Gesto ingrandimento e fai scorrere l'interruttore nella posizione On .
Se abilitato, tocca tre volte lo schermo per ingrandire e navigare trascinando due dita sul display. È possibile regolare il livello di zoom pizzicando. Tocca di nuovo tre volte per tornare alla visualizzazione standard.
In alternativa, tocca tre volte lo schermo e tieni premuto il dito sul terzo tocco. Verrà temporaneamente ingrandito lo schermo finché non si rilascia il dito.
2. Inverti i colori dello schermo
Il menu di accessibilità offre un paio di altre utili funzioni che esamineremo. Innanzitutto, vediamo come invertire i colori dello schermo.
Per qualcuno con disabilità visive, questo ha evidenti vantaggi. Ma è anche utile per tutti gli altri.
Pensa, quante volte hai desiderato che un'app avesse un tema "oscuro" 14 App Android a tema scuro per il tuo smartphone AMOLED 14 App Android a tema scuro per il tuo smartphone AMOLED Se hai uno smartphone Android con uno schermo AMOLED, dovresti approfitta di queste fantastiche app che hanno solo temi oscuri. Leggi di più ? E quante volte ti sei dato occhi doloranti perché hai usato uno schermo luminoso in una stanza buia? Certo, ci sono app di terze parti che possono alterare la temperatura del colore dello schermo Le 5 migliori app per gestire la luminosità dello schermo su Android Le 5 migliori app per gestire la luminosità dello schermo su Android Le impostazioni di luminosità dello schermo improprie possono causare affaticamento e stanchezza agli occhi. Ecco perché dovresti utilizzare una di queste app per la luminosità dello schermo Android. Per saperne di più, ma questa è un'alternativa nativa facile da usare.

Per invertire lo schermo di Android, apri l'app Impostazioni e vai su Accessibilità> Schermo> Inversione colori . Fai scorrere la levetta nella posizione On per iniziare.
L'uso della funzione ha un paio di avvertimenti. In primo luogo, il tuo dispositivo potrebbe non funzionare nel modo più efficiente. In secondo luogo, non c'è scorciatoia: dovrai entrare nel menu Impostazioni ogni volta che vuoi abilitare o disabilitare l'inversione.
3. Aggiungi altri servizi di stampa
Occasionalmente, è utile essere in grado di stampare un documento dal tuo smartphone. Forse hai dimenticato una lettera importante o hai bisogno di produrre una copia del tuo ID.
Google Cloud Print fa parte del sistema operativo Android da molto tempo. Tuttavia, nonostante sia una caratteristica a lungo termine, il servizio non si sente solido. I lavori di stampa spesso falliscono e, se stai utilizzando una vecchia stampante, aggiungerla all'app è un processo meticoloso.

Fortunatamente, puoi aggiungere facilmente più stampanti ai tuoi dispositivi Google Cloud Print e alternative per la stampa Google Cloud Print On-the-Go e alternative per la stampa Google Cloud Print on-the-go consente di stampare da una posizione remota. Qui ti mostriamo anche diverse Google Cloud Print, alternative per il tuo desktop o dispositivo mobile. Leggi di più . I plug-in sono disponibili presso tutti i principali produttori di stampanti, tra cui HP, Brother, Canon, Xerox e Epson. Ci sono anche alcune app di terze parti tra stampanti da scegliere.
Per aggiungere un plug-in della stampante, vai in Impostazioni> Stampa> Aggiungi servizio . Apparirà un elenco di tutti i plugin disponibili. Per aggiungerne uno al telefono, toccare l'icona e fare clic su Installa .
4. Rendi visibili le password
Se segui l'etichetta di sicurezza corretta, la tua password dovrebbe essere lunga Come creare una password sicura che non dimenticherai Come creare una password sicura che non dimenticheresti Sai come creare e ricordare una buona password? Ecco alcuni suggerimenti e trucchi per mantenere password forti e separate per tutti i tuoi account online. Leggi altro, usa un mix di numeri e lettere, include caratteri maiuscoli e minuscoli e usa alcuni caratteri speciali.
Sulla carta, sembra fantastico. In pratica, è fastidioso, specialmente su un dispositivo mobile. Ci vuole molto tempo per inserirla quando usi una tastiera su schermo. Peggio ancora, non sai nemmeno se hai fatto un errore; il tuo telefono in genere oscura la tua password usando stelle o punti.

Se trovi che devi reinserire costantemente le password a causa di errori di battitura, questa impostazione potrebbe essere adatta a te. Abilitarlo significherà che la tua password sarà visibile sullo schermo in testo normale.
Per rendere visibili tutte le tue password, vai in Impostazioni> Sicurezza> Password> Rendi le password visibili e fai scorrere l'interruttore nella posizione On .
Avviso: questa impostazione ha implicazioni di sicurezza ovvie. Se lo abiliti, assicurati che nessuno stia guardando da dietro le spalle quando utilizzi il tuo servizio di online banking o altri servizi sensibili.
5. Imposta il ciclo di fatturazione
Sebbene la tendenza globale generale sia verso una quantità illimitata di dati sul contratto del tuo telefono cellulare, ci sono molti vettori - specialmente negli Stati Uniti - che limitano la tua indennità.
Se superi la tua indennità 4 modi per ridurre l'utilizzo dei dati Internet mobile con le app Android 4 modi per ridurre l'utilizzo dei dati Internet mobile con le app Android Puoi ridurre l'utilizzo dei dati mobili senza fare nulla di diverso sul tuo dispositivo Android: basta usare questi applicazioni! Per saperne di più, sarai obbligato a pagare per un costoso add-on per tenerti online, o riceverai uno shock quando arriverà il conto.
Se imposti il ciclo di fatturazione, puoi monitorare la quantità di dati che utilizzi nel periodo di 30 giorni e regolare di conseguenza l'utilizzo.

Per impostare la data della fattura, vai in Impostazioni> Utilizzo dati> Ciclo di fatturazione> Ciclo di fatturazione . In questo menu, puoi anche scegliere se ricevere avvisi quando ti avvicini al limite e persino disabilitare completamente i dati mobili se li superi.
Per vedere quanti dati hai utilizzato in un determinato periodo, tocca l' utilizzo dei dati mobili . Sarai in grado di vedere un grafico pulito che mostra in quali giorni il tuo utilizzo è stato insolitamente leggero o pesante.
6. Tocca e tieni premuto
Per l'impostazione finale, torniamo al menu Accessibilità. Sapevi che era possibile cambiare il tempo necessario per tenere premuto il dito durante una "pressione prolungata"?
Se ti trovi spesso a dover accedere al menu di scelta rapida copia e incolla, impostare l'ora sull'opzione più breve disponibile è un enorme risparmio di tempo.

Per effettuare la selezione, apri l'app Impostazioni e vai a Accessibilità> Sistema> Tocca e tieni premuto . È possibile scegliere tra breve, medio o lungo .
Quali altre impostazioni Android sono utili?
In questo articolo, ti abbiamo presentato sei impostazioni Android poco utilizzate e poco apprezzate sul tuo dispositivo.
Quali opzioni poco conosciute ti affidi ogni giorno? Lascia i tuoi pensieri, idee e suggerimenti nei commenti qui sotto.