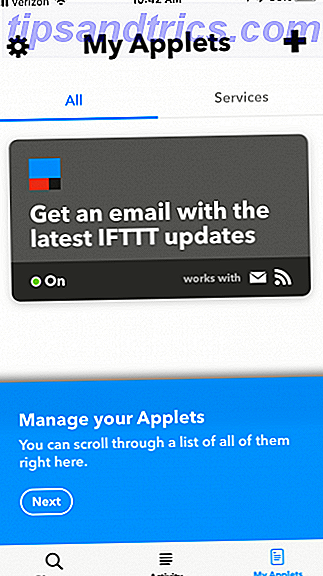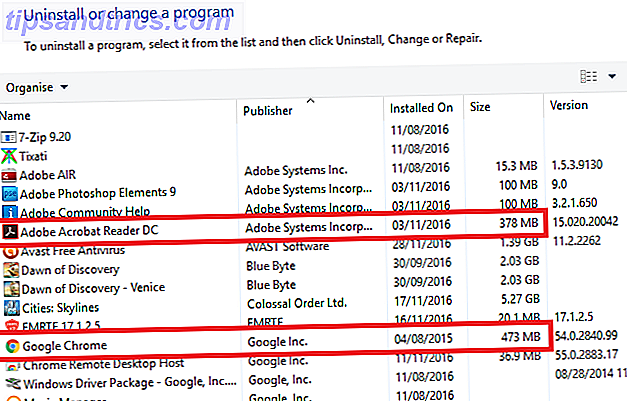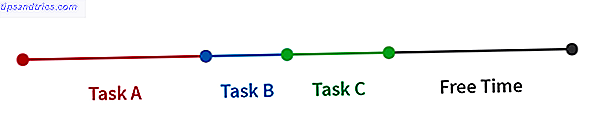Una vecchia password semplice è solo uno dei tanti metodi per proteggere un account di Windows 10 Come proteggere con password di Windows 10 Come proteggere con password Windows 10 Il tuo computer è una miniera d'oro di informazioni personali e private. Fortunatamente, Windows 10 ha una serie di metodi di blocco per proteggere i tuoi dati. Diamo un'occhiata a come è possibile proteggere con password Windows ... Per saperne di più.
Se si utilizza un account Microsoft per accedere, l'autenticazione senza password può essere più comoda rispetto alla memorizzazione e alla digitazione di una password lunga e sicura. E con sblocco del viso e delle impronte digitali Come accedere a Windows 10 con scansione delle dita e riconoscimento facciale Come accedere a Windows 10 con scansione delle dita e riconoscimento facciale Invece di usare una password o un PIN, è meglio usare le impronte digitali o il riconoscimento facciale! Ma ci sono alcuni rischi associati a loro. Ecco cosa devi sapere. Per saperne di più, la chiave del tuo PC risiede in qualcosa di permanente sul tuo corpo, non qualcosa che devi memorizzare.
Ma c'è un altro metodo che non ha abbastanza amore: la password delle immagini.
Con esso, si seleziona una foto dalla libreria e si aggiunge una serie di tre ingressi. Questi possono essere linee, tocchi o cerchi e questa combinazione esatta sblocca il tuo account. E dal momento che è locale al PC, qualcuno che capisce la tua password di immagine non esporrà la tua password Microsoft.
Per aggiungere una password immagine, apri l'app Impostazioni e seleziona Account . Fai clic sulla scheda Opzioni di accesso a sinistra e scorri verso il basso fino a Password immagine . Seleziona Aggiungi per iniziare. Nota che dovresti eseguire l'installazione sullo stesso schermo che usi normalmente per accedere.
Conferma la password del tuo account, quindi fai clic sul pulsante Scegli immagine per selezionare un'immagine dal tuo PC. Dovresti scegliere un'immagine a schermo intero di alta qualità in modo che non sia sfocata. Seleziona Usa questa immagine se sei soddisfatto di passare ai gesti. Quindi, disegna tre volte distinte sull'immagine. Ripetere l'operazione per confermare e la password dell'immagine è stata configurata.
Ora vedrai la tua immagine quando accedi al tuo account. Disegna gli stessi gesti per accedere o seleziona il link Opzioni di accesso per utilizzare invece la password o il PIN.
Naturalmente, questo è destinato all'uso su un computer touchscreen. Puoi utilizzare il mouse anche per eseguire i gesti, tenendo presente la sicurezza quando si utilizza questa opzione. Qualcuno potrebbe usare delle sbavature sul tuo schermo per decifrare la tua password, e rendere la tua combinazione troppo ovvia potrebbe permettere ad altri di indovinarla.
Se non si dispone di un dispositivo touchscreen o non si ritiene che una password immagine sia per voi, verificare perché il PIN è il PIN o la password migliore per l'opzione? Cosa usare in Windows 10 PIN o password? Cosa usare in Windows 10 Windows 10 consente di accedere al PC utilizzando diversi metodi. I due più popolari sono password e PIN. Esaminiamo le differenze tra loro e decidiamo quale è meglio per te. Leggi di più .
Hai provato una password di immagine in Windows 10? Qual è il tuo metodo di autenticazione preferito: immagine, PIN, password o qualcos'altro? Diteci nei commenti!
Immagine di credito: peshkova / Depositphotos