
I computer non sono perfetti. Le parti possono e si rompono. E quando qualcosa va storto, è un'esperienza frustrante.
I MacBook non fanno eccezione. Gli utenti si lamentano di tutto, dai trackpad Mac danneggiati alle prestazioni scadenti quando si utilizza la batteria MacBook Running Slow on Battery? Qui ci sono 3 modi per risolverlo MacBook Running Slow on Battery? Ecco 3 modi per risolverlo Il tuo MacBook funziona lentamente a batteria? Prova queste soluzioni per far funzionare nuovamente il tuo Mac correttamente. Leggi di più .
Ma anche più comune di entrambi questi problemi è una tastiera malfunzionante. È anche un problema più esasperante.
Con una batteria rotta, è possibile spegnere l'alimentazione esterna. Se il trackpad non funziona, puoi utilizzare un mouse fisico. Ma se la tastiera si rompe? Spetta al tuo negozio di computer locale acquistare un dispositivo Bluetooth.
O è? Non afferrare ancora le chiavi della macchina. Potresti essere in grado di risolverlo. Continua a leggere per scoprire di più.
Il meccanismo delle farfalle nelle tastiere di MacBook
Nel 2015, Apple ha reinventato la tastiera. O almeno, questo è quello che la società ha affermato.
In pratica, non è venuto fuori con un nuovo layout di tastiera rivoluzionario o un diverso modo di digitare; ha appena alterato il meccanismo fisico sotto la chiave. Come è la logica dietro tante decisioni di design Apple, la modifica è stata fatta per risparmiare spazio. Ha permesso a Apple di rendere il suo MacBook più sottile che mai.
Il nuovo design è noto come meccanismo "a farfalla". In teoria, ha ridotto la distanza di viaggio di ogni chiave e aperto la strada a un'esperienza di digitazione più stabile e meno disseminata di errori. In pratica, è soggetto a interferenze e non funziona.
Puoi vedere la differenza tra l'approccio della farfalla di Apple e l'approccio "a forbice" più convenzionale nell'immagine qui sotto:

Il problema con le tastiere a farfalla
Allora, qual'è il problema? Perché le tastiere di MacBook sono così inclini a interferire?
In una parola: polvere .
A differenza delle tastiere a forbice, Apple ha progettato le sue tastiere a farfalla per essere eccezionalmente brave a evitare che la polvere finisca sotto i tasti. Di nuovo, in teoria, è una buona idea.
Ma la polvere è polvere, può entrare nei più piccoli spazi immaginabili. Non importa quanto sia buono il design, è un'inevitabilità che la gunk finirà per funzionare sotto le chiavi.
Su una tastiera a forbice, non è un problema. Una buona esplosione d'aria lo cancellerà di nuovo. Sul MacBook, meno così. Lo spazio tra la chiave e il telaio del laptop è così piccolo, tutto il soffio del mondo non lo smuoverà.
Il numero di volte in cui ho bisogno di pulire un po 'di spazzatura da sotto un tasto farfalla macbook pro sta diventando fastidioso. Attualmente la mia barra spaziatrice sta registrando il 50% delle volte. Non posso comprarne un altro con questi interruttori.
- Tyler Weir (@tylerweir), 28 dicembre 2017
Il problema è particolarmente evidente sulla barra spaziatrice. Se hai una mano ferma e una buona vista, potresti essere in grado di estrarre gli altri tasti, pulirli e sostituire il pulsante. Tuttavia, gli utenti hanno scoperto che la barra spaziatrice è particolarmente fragile.
È incredibilmente difficile - se non impossibile - rimuovere la barra spaziatrice e sostituirla di nuovo senza danneggiare né il meccanismo a farfalla né la chiave stessa.
Di conseguenza, le persone hanno iniziato a portare la loro macchina in un Apple Store. Se i tecnici non riescono a risolverlo, lo invieranno e sostituiranno l'intera parte superiore del laptop, inclusa l'intera tastiera.
Se non sei coperto da AppleCare Come controllare lo stato di garanzia di qualsiasi dispositivo Apple Come verificare lo stato di garanzia di qualsiasi dispositivo Apple Danneggiato il tuo iPhone o Mac e hai bisogno di verificare se la tua garanzia è ancora attiva? Ecco come controllare lo stato di garanzia di qualsiasi dispositivo Apple. Per saperne di più, la sostituzione ti farà risparmiare $ 700.
Come risolvere una chiave MacBook inceppata
Avvertenza: tutte le chiavi del MacBook sono fragili; procedere con estrema cautela.
Se non ti piace consegnare più di $ 700 ad Apple per qualcosa che non è colpa tua, c'è un rimedio che puoi provare a casa.
Come ci si potrebbe aspettare, si tratta di un'esplosione mirata di aria. Mentre potresti non essere in grado di produrre la raffica dell'aria necessaria usando la bocca, puoi farlo con una bomboletta di aria compressa. Sembra semplice, ma è il metodo approvato da Apple.
Spolverino per ufficio, 10 oz, confezione da 3, OD101523 Spolverino per ufficio, 10 oz, confezione da 3, OD101523 Acquista ora su Amazon $ 10, 89
Prima di iniziare a utilizzare l'aria compressa, ci sono un paio di note da tenere a mente:
- Utilizzare sempre la cannuccia in dotazione in modo da poter controllare il flusso d'aria.
- Tenere la fine della cannuccia ad almeno mezzo centimetro dalla macchina.
- Non rovesciare mai la bomboletta d'aria.
- Spruzza il primo pezzetto di aria lontano dalla tua macchina nel caso ci sia del liquido nell'ugello.
- Cerca di mantenere un flusso d'aria costante durante tutto il processo.
Pronto? Grande. Ora segui le istruzioni passo-passo di seguito:
- Prendi il tuo laptop e mantieni la tastiera con un angolo di 75 gradi.
- Sposta la cannuccia sulla tastiera in un movimento costante da sinistra a destra.
- Ruota la tastiera verso sinistra in modo che sia verticale.
- Ancora una volta, tieni premuto a 75 gradi.
- Soffia costantemente l'aria con un movimento da sinistra a destra.
- Infine, ruota la tastiera verso destra.
- Soffia l'aria da sinistra a destra.
Altre correzioni comuni della tastiera MacBook
Se le chiavi inceppate non sono il tuo problema, ci sono alcune altre correzioni che puoi provare.
Se hai una tastiera cablata o wireless, abbiamo coperto le più comuni correzioni alla tastiera Apple Problemi con la tastiera Apple? Ecco come risolvere il problema con la tastiera Apple? Ecco come risolvere il problema Forse si collega la tastiera e non succede nulla. Forse il tuo computer non sta rilevando il segnale Bluetooth. Forse le tue chiavi non rispondono all'input. Ecco come risolverlo. Leggi di più in grande dettaglio. Ma se il problema è con la tastiera integrata, puoi provare alcune di queste sei soluzioni.
1. Crea un nuovo utente su MacBook
È necessario stabilire se il problema è isolato per un utente o per l'intero computer. Per fare quel test, dovrai creare un nuovo utente.
Ecco come creare un nuovo utente sul tuo MacBook:
- Vai su Apple> Preferenze di Sistema .
- Fai clic su Utenti e gruppi .
- Fai clic sull'icona Più (+) sotto l'elenco degli utenti.
- Seleziona il tipo di account che desideri creare.
- Inserisci il nome e la password.
- Clicca su Crea utente .
Ora accedi al tuo computer come nuovo utente e verifica se il problema è scomparso.
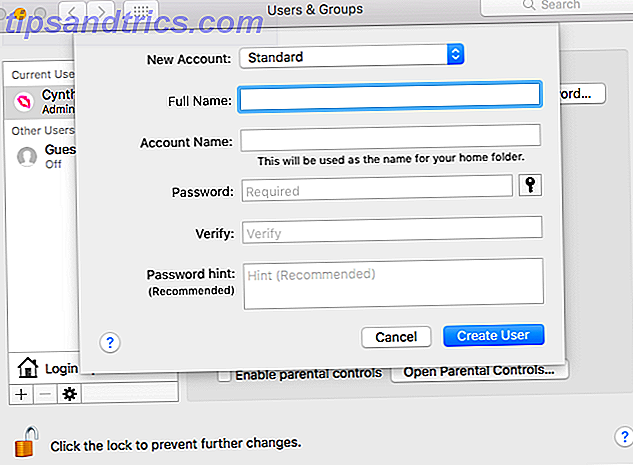
2. Ripristinare la PRAM e SMC
La reimpostazione della PRAM di un Mac (parametro random access memory) e SMC (controller di gestione del sistema) è una tecnica di risoluzione dei problemi comune quando qualcosa non funziona come dovrebbe.
È facile resettarli entrambi, ma l'approccio esatto varia a seconda del modello Mac che possiedi. Fortunatamente, ti abbiamo coperto. Consulta la nostra guida per reimpostare la tua PRAM e SMC Come reimpostare la SMC e la PRAM del tuo Mac - E perché come ripristinare la SMC e la PRAM del tuo Mac - E perché a volte il tuo Mac si comporta in modo strano senza una ragione apparente, e se un riavvio non lavoro, a volte è necessario reimpostare SMC e PRAM. Leggi di più per ulteriori informazioni.
3. Assicurati che i tasti lenti siano disattivati
Slow Keys è una funzionalità di accessibilità Mac. È progettato per aiutare le persone che hanno difficoltà con i tasti ripetitivi, in quanto modifica il ritardo tra quando si preme un tasto e quando viene attivato.
Se l'hai abilitato per sbaglio, potresti pensare che la tastiera non risponda.
Per verificare lo stato dei tasti lenti, accedere a Apple> Preferenze di sistema> Accessibilità> Tastiera> Tasti lenti e accertarsi che la casella di controllo Disattivato sia evidenziata.
4. Assicurarsi che i tasti del mouse non siano accesi
I tasti del mouse ti consentono di controllare il puntatore sullo schermo utilizzando la tastiera. È utile se il trackpad non funziona correttamente o quando non hai un mouse a portata di mano.
Per assicurarti che non sia attivato, vai su Apple> Preferenze di Sistema> Accessibilità> Mouse e trackpad .
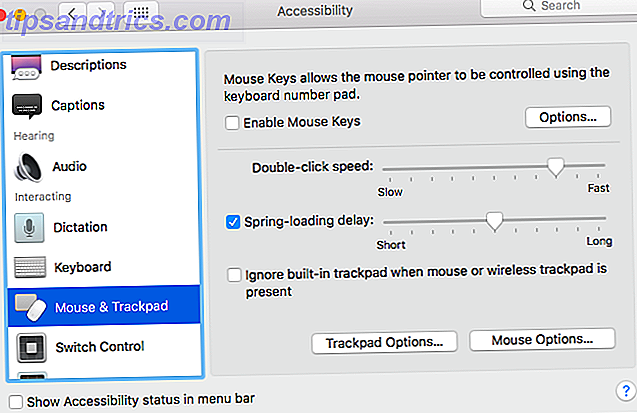
5. Disattiva Pronuncia testo selezionato
Come suggerisce il nome, puoi far sì che il tuo Mac legga ad alta voce qualsiasi testo selezionato premendo un tasto specificato dall'utente. Potresti aver accidentalmente abilitato la funzione in modo che sostituisca la funzione primaria di una chiave.
Per assicurarti che non sia attivato, dovrai nuovamente accedere alle impostazioni di accessibilità. Vai su Apple> Preferenze di Sistema> Accessibilità> Voce e deseleziona la casella accanto a Pronuncia testo selezionato quando viene premuto il tasto .
6. Avvio in modalità provvisoria
I MacBook ti permettono di avviare il tuo computer in modalità sicura. Ciò impedirà la maggior parte dei driver e delle cache dal caricamento all'avvio.
Metti il tuo MacBook in modalità provvisoria riavviando la macchina e tenendo premuto Maiusc fino a quando non vedi la schermata di accesso. Se la tastiera inizia a funzionare, dovrai riabilitare ciascun driver individualmente fino a quando non trovi il colpevole.
E se tutto il resto fallisce ...
Se non riesci a risolvere i problemi relativi alla tastiera MacBook utilizzando alcuni dei suggerimenti che abbiamo delineato, potrebbe essere il momento di cercare un aiuto professionale.
Per fortuna, Apple offre un eccellente supporto clienti. Consulta i nostri consigli su come contattare il team di supporto tecnico di Apple Hai bisogno di supporto tecnico per Mac? Ecco le tue opzioni Hai bisogno del supporto tecnico per Mac? Qui ci sono le tue opzioni "Supporto tecnico" - due parole che colpiscono la paura nei cuori di tutti gli utenti di computer meno esperti là fuori. Dove inizi a guardare quando le cose cominciano a andare storte? Leggi di più .
Immagine di credito: Bill Burris / Flickr



