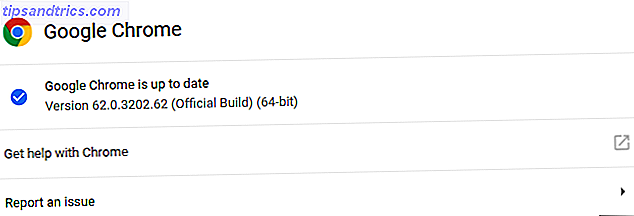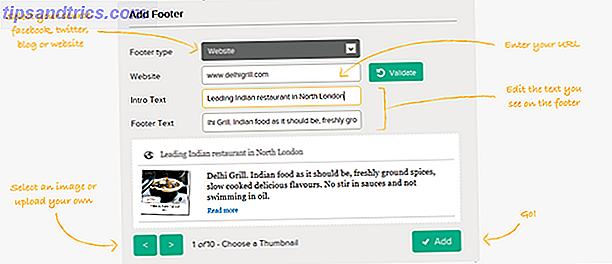A volte, gli dei di Microsoft non prendono troppo bene l'azione che hai eseguito sul tuo sistema. Il risultato? Esplora risorse di Windows si blocca. Certo, ci sono alcuni modi per rimetterlo in funzione.
La soluzione più ovvia è riavviare il computer. Ma non è necessario intraprendere passi così lunghi. Puoi effettivamente riportare in vita Windows Explorer usando un altro trucco poco noto. Continua a leggere per scoprire come funziona.
Nota : ricorda che se Windows Explorer si è arrestato in modo anomalo, potresti non essere in grado di accedere al pulsante di accensione sullo schermo. Puoi usare Ctrl + Alt + Canc per riavviare la tua macchina. In alternativa, è possibile preconfigurare il pulsante di alimentazione del dispositivo Impostare il pulsante di accensione del PC per spegnere lo schermo Impostare invece il pulsante di accensione del PC per spegnere lo schermo Invece, per impostazione predefinita, premendo il pulsante di alimentazione del computer si spegne. Se preferisci usarlo come scorciatoia per spegnere lo schermo, segui questi semplici passaggi per farlo accadere. Leggi di più .
Cosa fare quando Windows Explorer si arresta

- Premi Ctrl + Maiusc + Esc per aprire Task Manager. (Puoi anche usare Ctrl + Alt + Canc, ma dovrai aprire Task Manager usando il menu sullo schermo.)
- Fare clic sulla scheda Processi nella parte superiore della finestra.
- Nell'elenco App, individua Windows Explorer .
- Fai clic sul nome dell'app per evidenziarlo.
- Seleziona Riavvia nell'angolo in basso a destra della finestra Task Manager.
L'intero schermo diventerà nero durante il riavvio di Esplora risorse. Qualsiasi app o documento che hai aperto dovrebbe essere ancora disponibile dopo il riavvio, ma qualsiasi lavoro che stavi facendo all'interno dell'app di Windows Explorer andrebbe perso.
Ti ritrovi spesso a dover riavviare Windows Explorer? Se lo trovi troppo frustrante, puoi provare a utilizzare un'alternativa. I 7 migliori sostituti di File Explorer di Windows I 7 migliori sostituti di File Explorer di Windows L'Esplora file di Windows è decisamente più "Volvo" che "Mercedes". Forse è il momento di scaricare File Explorer e utilizzare un'alternativa di terze parti? Sarai sorpreso dalle opzioni che hai! Leggi di più . Come sempre, puoi condividere le tue esperienze con il software nella sezione commenti qui sotto.