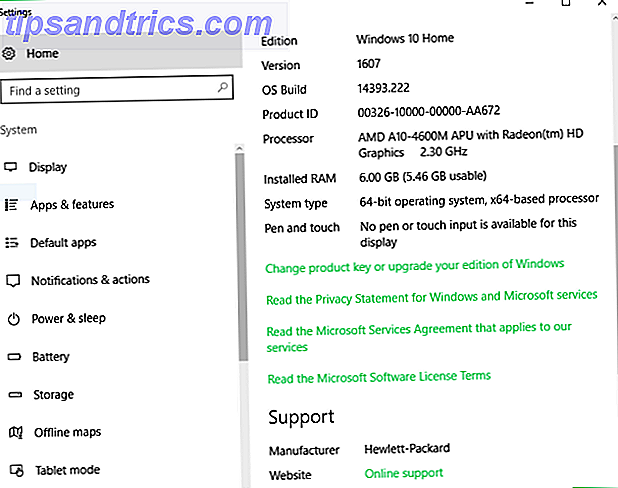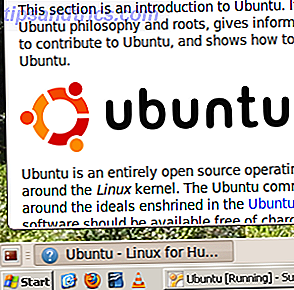 Installare due sistemi operativi contemporaneamente non è solo possibile; può anche essere decisamente scivoloso. Sia che tu sia un utente Mac che cerca occasionalmente di utilizzare una determinata applicazione Windows o qualcuno che cerchi un modo privo di rischi per provare diverse versioni Linux, VirtualBox è la piattaforma go-to freeware per la virtualizzazione. Questo programma consente di eseguire qualsiasi sistema operativo in un ambiente emulato e contenuto.
Installare due sistemi operativi contemporaneamente non è solo possibile; può anche essere decisamente scivoloso. Sia che tu sia un utente Mac che cerca occasionalmente di utilizzare una determinata applicazione Windows o qualcuno che cerchi un modo privo di rischi per provare diverse versioni Linux, VirtualBox è la piattaforma go-to freeware per la virtualizzazione. Questo programma consente di eseguire qualsiasi sistema operativo in un ambiente emulato e contenuto.
Ciò che la maggior parte delle persone non sa, tuttavia, è che questo stesso programma consente di combinare perfettamente i sistemi operativi nativi e guest, consentendo di lavorare fianco a fianco con Windows da entrambi i sistemi. Diamine, puoi persino copiare e incollare il testo tra due piattaforme. Combina OSX e Windows, o Windows e Ubuntu, o Ubuntu e Fedora: le possibilità sono infinite.
Installazione di due sistemi operativi con VirtualBox
Se non hai mai usato VirtualBox in precedenza, o qualsiasi tipo di software di virtualizzazione, alcune letture preliminari potrebbero essere in ordine. Se si desidera creare un ambiente Windows virtuale, consultare l'articolo di Jorge sull'installazione di Windows 7 su una macchina virtuale in Virtualbox Come installare Windows 7 su una macchina virtuale con VirtualBox Come installare Windows 7 su una macchina virtuale con VirtualBox Ulteriori informazioni. Queste istruzioni sono abbastanza specifiche per Windows 7, ma possono essere facilmente applicate a qualsiasi versione di Windows. In alternativa, puoi creare un clone compatibile con VirtualBox del tuo sistema operativo Windows esistente Creare un clone della macchina virtuale del tuo hard disk Windows esistente Creare un clone della macchina virtuale del tuo hard disk Windows esistente La virtualizzazione consente a un sistema operativo (OS) di funzionare su un altro OS. Ti mostreremo come creare un clone di macchina virtuale del tuo sistema e come usarlo. Leggi di più, per gentile concessione di un articolo di Varun.
Se testare varie distribuzioni Linux è più la tua passione, Jorge ti ha anche parlato: ha scritto tutto sui test che guidano i sistemi operativi Linux con VirtualBox Test Drive Sistemi operativi Linux con VirtualBox Test Drive Sistemi operativi Linux con VirtualBox Ulteriori informazioni. Questo è in realtà molto più semplice di Windows, dato che puoi scaricare pacchetti pre-costruiti.
Vuoi un OSX virtuale? Mi dispiace dire che le licenze di Apple vietano questo, anche se se OSX è la tua piattaforma nativa puoi facilmente installare VirtualBox per testare altri sistemi operativi.
È anche possibile, in teoria, che alcuni tracker BitTorrent legalmente discutibili abbiano immagini VirtualBox che è possibile utilizzare per avviare OSX. Ma questi sono illegali e la modalità seamless di VirtualBox non funzionerà comunque con questi. Non controllarli e non condividere link a loro nei commenti qui sotto.
Installazione di addizioni per gli ospiti
Quindi hai il tuo sistema operativo guest di scelta attivo e funzionante, ma noti che è tutt'altro che semplice a questo punto? È ora di installare le aggiunte guest. Queste modifiche al sistema operativo consentono di spostare il mouse dal sistema operativo guest al sistema operativo nativo senza perdere un colpo.
L'installazione di queste aggiunte è semplice: nella finestra dell'istanza VirtualBox contenente il sistema operativo guest fai clic su " Dispositivi ", seguito da " Installa aggiunte guest ". Quindi, segui le istruzioni visualizzate sul sistema operativo guest per completare l'installazione.
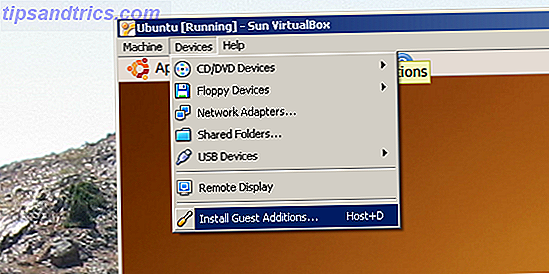
Per coloro che eseguono un sistema operativo Linux guest: se hai scaricato un'immagine VirtualBox pre-costruita, è probabile che tu abbia già installato le aggiunte guest. Se sospetti che questo non sia il caso, tuttavia, il metodo sopra dovrebbe funzionare meravigliosamente anche per te.
Modalità senza soluzione di continuità!
Ora che hai aggiunto le Guest Additions, è il momento di divertirti davvero: prova la modalità seamless. Fai clic su " Macchina ", quindi su " Modalità senza interruzioni ".
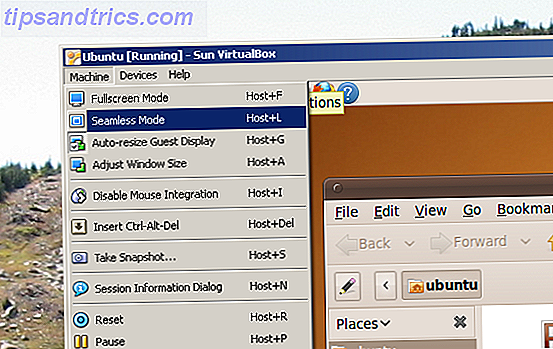
Dopo aver eseguito questa operazione, il sistema operativo host e il sistema operativo virtuale sembrano combinarsi. Avrai una barra delle applicazioni da ciascuno e i programmi da ciascuno saranno visibili sul desktop del tuo sistema operativo nativo. Se questo non ha funzionato, prova a premere nuovamente " Modalità Seamless " - questo di solito fa il trucco.
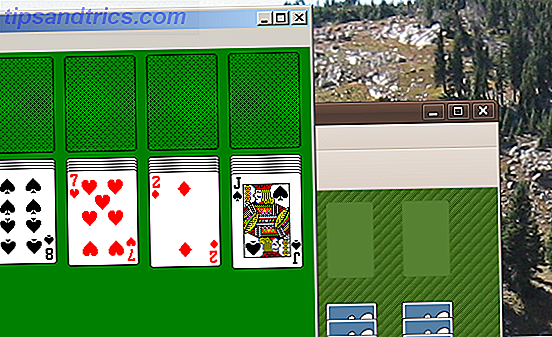
Come puoi vedere sopra, questo è un ottimo modo per giocare a Ubuntu e alle versioni di Windows del solitario allo stesso tempo. Se stai cercando idee più pratiche, tuttavia ce ne sono alcune. L'utilizzo della versione di Ubuntu di Firefox è un ottimo modo per garantire che il tuo sistema Windows nativo sia completamente sicuro. Se sei un utente Linux, la modalità seamless è un ottimo modo per utilizzare le tue applicazioni solo per Windows mentre sei ancora a casa con Ubuntu.
Qualsiasi applicazione supportata dal sistema operativo guest può essere installata su una macchina virtuale, a condizione che sia consentito un numero sufficiente di spazio su disco per supportarli tutti.
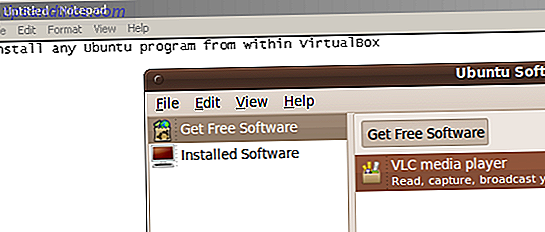
Conclusione
La modalità seamless è una caratteristica sdrucciolevole e poco esplorata di VirtualBox. È regolare nel mio flusso di lavoro su base regolare e può fare miracoli per chiunque abbia bisogno di eseguire due sistemi contemporaneamente per qualsiasi motivo.
Che cosa ne pensate? È una caratteristica interessante e interessante o semplicemente un trucco? Hai qualche consiglio per usarlo e metterlo a punto? Riesci a pensare a un uso specifico che avresti per questa funzionalità? Fateci sapere nei commenti qui sotto!

![Ubuntu 10.04 - Un sistema operativo estremamente semplice [Linux]](https://www.tipsandtrics.com/img/linux/821/ubuntu-10-04-an-extremely-simple-operating-system.png)
![6 estensioni utili per migliorare la funzionalità di Nautilus [Linux]](https://www.tipsandtrics.com/img/linux/188/6-useful-extensions-improve-nautilus-functionality.jpg)