
Mentre Mac OS X funziona bene per la maggior parte delle attività, ci sono momenti in cui semplicemente non può fare ciò che vuoi; di solito si tratta di qualche applicazione o gioco che non è supportato nativamente. Più spesso, questo significa eseguire Windows sul tuo Mac 4 modi per ottenere Windows sul tuo Mac 4 modi per ottenere Windows sul tuo Mac Vuoi Windows 8 in esecuzione sul tuo Mac, ma non sai da dove cominciare? Lascia che ti mostriamo come. Leggi di più .
Puoi spesso farla franca con Windows in una macchina virtuale usando Parallels o VirtualBox, ma a volte non la taglierai. Forse stai usando una periferica che non funziona bene con la virtualizzazione (come alcune stampanti) o se vuoi spremere quante più prestazioni possibili da un gioco.
Forse ti piace davvero l'hardware di Apple, ma non sopporti OS X. In entrambi i casi, vuoi avviare Windows 10 sul tuo Mac.
Considerare la virtualizzazione
Se hai solo bisogno di avere Windows 10 installato e funzionante per utilizzare una particolare applicazione una volta ogni tanto, puoi risparmiare un sacco di problemi semplicemente eseguendo Windows 10 in una macchina virtuale all'interno di OS X utilizzando software di virtualizzazione come Parallels, VMWare Fusion o VirtualBox Come utilizzare VirtualBox: Guida per l'utente Come utilizzare VirtualBox: Guida per l'utente Con VirtualBox è possibile installare e testare più sistemi operativi. Ti mostreremo come configurare Windows 10 e Ubuntu Linux come macchina virtuale. Leggi di più .
Ci sono una serie di vantaggi nel percorrere il percorso di virtualizzazione. Non è necessario partizionare il disco rigido e potenzialmente sprecare spazio: l'installazione di Windows occuperà tutto lo spazio necessario. L'installazione è molto più veloce e più diretta e non è necessario preoccuparsi di scaricare e installare i driver.
Sono cresciuto su #Windows; essere in grado di passare attraverso i tortuosi aggiornamenti Win sul mio Boot Camp VM mentre lavoro in #Mac allo stesso tempo è INCREDIBILE
- Chris Law (@inequals) 29 aprile 2016
Lo svantaggio principale, ovviamente, è che utilizzando questo metodo si eseguono più sistemi operativi contemporaneamente, quindi non è affatto efficiente. Avrai bisogno di assicurarti che il tuo Mac abbia abbastanza RAM per gestire sia OS X che Windows, e la durata della batteria avrà un notevole impatto mentre la VM è in esecuzione.
Questa soluzione non è sicuramente la soluzione ideale se vuoi fare qualcosa di particolarmente impegnativo per la grafica. Mentre il software di virtualizzazione ha fatto passi da gigante negli ultimi anni per rendere la scheda grafica più accessibile alle macchine virtuali, le prestazioni non sono ancora lontanamente vicine a quelle che si otterranno con Windows in modo nativo.
Avvio diretto in Windows
Se la virtualizzazione non è un'opzione per te, ti consigliamo di avviare direttamente in Windows. Ciò significa partizionare il disco rigido in modo che sia condiviso tra OS X e Windows (a meno che non si preveda di eseguire solo Windows) e quindi utilizzare l'utilità Boot Camp in OS X per creare un'unità USB avviabile contenente il programma di installazione di Windows ei driver Boot Camp di Apple.
Campo di addestramento
L'Assistente Boot Camp è l'utilità di Apple per l'esecuzione di Windows in modo nativo sul tuo Mac (nel senso che si spegne OS X e si avvia in Windows). Semplifica la partizione dell'unità, scarica i driver necessari e crea un'unità USB avviabile utilizzando un file ISO (se hai acquistato Windows 10 da un negozio al dettaglio, probabilmente starai meglio usando il DVD o l'unità USB che è venuto con esso).
Questa guida presuppone che tu abbia acquistato Windows dal negozio online di Microsoft e che tu abbia un file ISO da loro. Qui puoi scaricare Windows 10 direttamente da Microsoft.
Quando avvii Boot Camp Assistant (che si trova in / Applicazioni / Utility /), ti verrà data la possibilità di creare un disco di installazione avviabile utilizzando un'unità USB e scaricare i driver Boot Camp più recenti. Per fare o avrete bisogno di una unità USB collegata (almeno 8 GB se si desidera creare un'unità di installazione di Windows). Se si scelgono entrambe le opzioni, l'Assistente copia automaticamente i driver sul disco di installazione. Se hai intenzione di scaricare solo i driver, ti consigliamo di scaricarli direttamente dal sito Web di supporto Apple (vedere la sezione Esecuzione solo di Windows in basso). 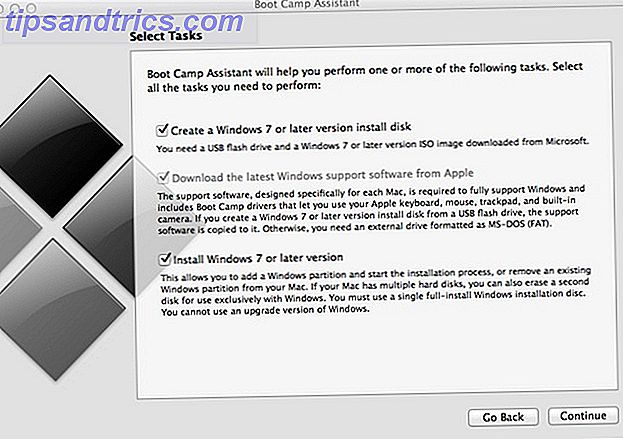
Per utilizzare BootCamp Assistant per preparare il tuo Mac all'installazione di Windows, avrai bisogno di almeno 50 GB di spazio libero sul tuo disco rigido e controlla anche l'opzione "Installa o rimuovi Windows 7 o versioni successive". L'Assistente ti darà un cursore che ti permetterà di scegliere quanto spazio vuoi assegnare a Windows. Ridurrà quindi di conseguenza la partizione OS X e creerà una nuova partizione pronta per l'installazione di Windows.
Una volta creato l'installer e partizionato il tuo disco rigido, puoi riavviare il tuo Mac e avviare utilizzando l'unità USB appena creata. L'Assistente Boot Camp dovrebbe farlo automaticamente, ma puoi anche selezionare l'unità USB dal menu di avvio tenendo premuto il tasto Opzione mentre il tuo Mac si avvia.
Per installare Windows, è necessario eseguire una "installazione personalizzata" piuttosto che un aggiornamento e sarà necessario formattare la partizione creata dall'Assistente Boot Camp. Quindi siediti, rilassati e prenditi una bevanda mentre Windows completa il processo di installazione.
Una volta che hai finito di affrontare la procedura di configurazione iniziale e sei arrivato sul desktop, è ora di installare i driver Boot Camp. Apri una finestra Esplora file e vai all'unità USB che hai configurato con l'Assistente Boot Camp e trova la cartella Boot Camp. Ora è solo il caso di eseguire setup.exe - installerà tutto per te.
Una volta fatto, tutto dovrebbe funzionare - include i driver per scheda grafica, Ethernet, Wi-Fi, Bluetooth, audio, webcam, tastiera (inclusa retroilluminazione e tasti multimediali) e il trackpad.
Prestazioni Boot Camp
Se il motivo principale per cui vuoi eseguire Windows 10 in Boot Camp è per le prestazioni, probabilmente vorrai sapere cosa aspettarti.
Innanzitutto, la buona notizia: se ti stai dirigendo verso Windows per i giochi, probabilmente otterrai buone prestazioni grafiche dal tuo Mac (se hai una scheda grafica dedicata). Questo perché, in generale, molti giochi sono scritti per Windows in primo luogo e useranno spesso Direct X (una tecnologia Microsoft); gli stessi giochi in OS X dovranno accontentarsi di una tecnologia diversa, OpenGL, che è multipiattaforma e ben supportata, ma generalmente meno efficiente con conseguente riduzione delle prestazioni.
Piuttosto soddisfatto del mio Mac con i giochi di boot camp, nonostante guidi un display da 5k può fare DS3 1080 a 55fps di impostazione Max e 2k a 40fps
- Gaijinhunter (@aevanko), 19 aprile 2016
Ora, le notizie non sono così buone. Sai come il tuo Mac ha una durata incredibile della batteria e ha un trackpad incredibile? Sono entrambi così buoni perché sono ottimizzati per l'uso con OS X, che è fatto su misura per funzionare perfettamente con un set di hardware molto specifico ed è fortemente ottimizzato per questo. Windows, progettato per funzionare su un sacco di hardware diverso, non è affatto ottimizzato e lo dimostra. Molto probabilmente perderai alcune ore di autonomia della batteria con Windows, con alcune segnalazioni di una riduzione del 50% della durata della batteria. Il tuo chilometraggio può variare, ma sicuramente non regge su OS X.
Sfortunatamente, anche il trackpad non si comporta bene in Windows. Mentre puoi impostare tocca per fare clic e due dita per fare clic con il pulsante destro, non è così bello come in OS X.
Driver extra
Se vuoi giocare, probabilmente vorrai andare a trovare i driver più recenti per la particolare scheda grafica del tuo Mac da AMD o NVIDIA. Questi possono aumentare ulteriormente le prestazioni della tua scheda grafica, ma attenzione: possono rompere funzionalità come la possibilità di cambiare la luminosità del display.
I driver Boot Camp funzionano abbastanza bene, anche se la gestione dell'alimentazione e la funzionalità del trackpad non sono affatto lontanamente buone come in OS X. Per fortuna, sono disponibili opzioni migliori che le avvicinano molto ... se sei disposto a pagarle.
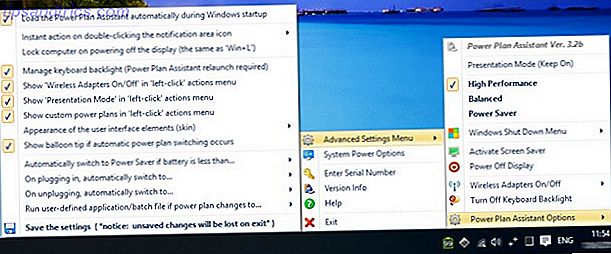
Power Plan Assistant aiuta a ridurre la durata della batteria offrendo una maggiore personalizzazione rispetto ai meccanismi di risparmio energetico, ad esempio la velocità con cui il monitor deve attenuarsi e spegnersi. Ti consente di avere più profili (per diverse gamme percentuali della batteria, o quando stai caricando), e fornisce anche un rapido accesso per attivare o disattivare il Wi-Fi e il Bluetooth - che di solito richiede l'immersione nella tua rete / impostazioni Bluetooth.
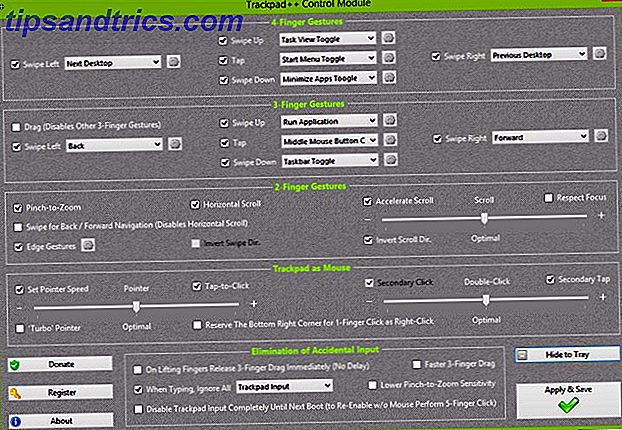
Trackpad ++ (che richiede l'installazione di Power Plan Assistant) ti restituisce la funzionalità extra del trackpad da OS X che hai perso in Boot Camp. Sì, la finestra delle impostazioni è super disordinata e confusa, ma puoi modificare praticamente qualsiasi cosa, dalla sensibilità di scorrimento a gesti aggiuntivi (come pizzicare per ingrandire), e persino configurare cose come il rifiuto del trackpad mentre stai digitando.
Entrambe queste applicazioni sono libere da installare, ma richiedono una reinstallazione con ogni versione rilasciata a meno che non si disponga di un numero seriale (che si può ottenere solo con una donazione di $ 17 "allo sviluppatore).
Solo in esecuzione Windows
Potresti decidere di aver finito con Mac del tutto 7 Suggerimenti per passare da Mac a Windows 7 Suggerimenti per passare da Mac a Windows Sarai sorpreso di vedere quanto Windows ha da offrire. Transizione senza problemi da Mac a Windows con il nostro consiglio. Leggi altro e che vuoi solo eseguire Windows sul tuo Mac. In questo caso, probabilmente vorrai comunque utilizzare l'utilità Boot Camp per scaricare i driver Boot Camp, anche se non dovrai utilizzare il suo strumento di partizionamento per ridimensionare il tuo disco fisso mentre stai pianificando di pulirlo comunque.
Nel caso non fosse ovvio, se stai pianificando l'installazione di Windows sul Mac da solo, pulirai il tuo disco rigido, quindi ti consigliamo di assicurarti che tutti i tuoi file siano salvati altrove ( dovresti i tuoi file sono già stati salvati altrove perché sono già stati sottoposti a backup, giusto? ). Ricorda che se ti stai affidando a ottenere i tuoi file da un backup, Time Machine non funzionerà perché Windows non ha modo di accedere a Time Machine (anche se riuscire a leggere i filesystem Mac aiuta sicuramente a 4 modi per leggere un'unità formattata per Mac in Windows 4 Modi per leggere un disco formattato Mac in Windows L'unità Mac che stai cercando di leggere su Windows potrebbe non essere danneggiata! Alcune unità Mac sono formattate con HFS +, un file system che Windows non può leggere se non si utilizzano gli strumenti giusti. Leggi di più ). Il modo migliore per assicurarti è copiare semplicemente tutti i file che desideri su un altro disco rigido, in modo da essere sicuro di avere tutto ciò di cui hai bisogno.
Se hai già cancellato il tuo disco rigido e installato Windows solo per rendersi conto che non hai scaricato i driver Boot Camp utilizzando l'utility, non temere; puoi scaricarli direttamente dal sito Web di Apple. I vecchi Mac (pre 2013) hanno bisogno di Boot Camp 5.1.5621, mentre i nuovi Mac (dal 2013 in poi) hanno bisogno di Boot Camp 5.1.5640.
Inoltre, l'installazione è la stessa di Boot Camp. Basta usare il selettore di partizione sotto l'installazione di Windows per eliminare tutte le partizioni correnti prima della formattazione per Windows, e vorrai comunque installare i driver di Boot Camp (e qualsiasi altro driver di terze parti menzionato sopra).
Una nota su EFI vs. BIOS
Tradizionalmente, i computer hanno utilizzato un Basic Input / Output System (BIOS) per compilare un report di sistema che elenca l'hardware a disposizione del computer. Ciò include il modello della CPU e le sue specifiche, la quantità di RAM installata, qualsiasi dispositivo di archiviazione (come qualsiasi disco rigido installato tramite IDE o SATA) e altri dispositivi (unità ottiche, schede grafiche, schede audio o qualsiasi altra scheda di espansione). Questo rapporto viene quindi passato al sistema operativo in modo che sappia con cosa sta funzionando.
I Mac non usano un BIOS, ma piuttosto usano un sistema chiamato Extensible Firmware Interface (EFI). Esegue le stesse funzioni di un BIOS, ma consente funzionalità extra (come il supporto per un'interfaccia grafica utente e supporto integrato per l'avvio su una rete).
Per le versioni precedenti di Windows che supportavano solo l'avvio con un BIOS, un modulo di supporto della compatibilità (CSM) converte le informazioni da EFI in un BIOS virtuale che viene quindi fornito al sistema operativo per consentirne l'avvio.
Microsoft ha iniziato a fornire supporto per l'avvio EFI da Windows 8 in poi. L'avvio da EFI comporta tempi di avvio molto più rapidi, è di default molto più sicuro (proteggendo il malware dal dirottamento del computer o dall'esecuzione di ciò che può essere rilevato e risolto dal software antivirus) e consente di eseguire l'avvio da dispositivi più grandi di 2 TB. Windows 10, come Windows 8, supporta l'avvio da un BIOS o EFI.
Sfortunatamente, il supporto dei driver può essere un po 'incostante quando si avvia Windows in modalità EFI. Ad esempio, il MacBook Pro da 13 pollici della metà del 2012 si avvierà felicemente in Windows 10 in modalità EFI, ma per qualsiasi motivo Windows 10 rifiuterà assolutamente di riconoscere la scheda audio.
la versione efi di Windows 10 non riconosce il mio hdd proprio come Mac OS X> 10.8.2! Quindi devo usare la versione bios pic.twitter.com/U9JbGLDNMq
- Computer Guy (@ TCG96), 1 ottobre 2014
Indipendentemente dal fatto che sia necessario avviare tramite EFI o BIOS, verificare se il proprio Mac specifico è completamente supportato da Windows in modalità EFI e richiede un po 'di ricerca. L'avvio in modalità EFI è in genere molto più veloce, ma si corre il rischio che qualcosa non sia supportato correttamente; questo può o non può essere un affare rotto in base alle proprie esigenze personali.
Mentre la modalità BIOS è più lenta e un giorno verrà eliminata gradualmente, quel giorno non è oggi. È il metodo ufficialmente supportato da Apple e dai suoi driver Boot Camp, quindi se l'affidabilità, la compatibilità e la facilità di configurazione sono la tua massima priorità, la modalità BIOS è ancora la strada da percorrere.
Windows funziona bene ... Principalmente
Se hai bisogno di eseguire l'applicazione Windows dispari sul tuo Mac, dovresti assolutamente prendere in considerazione l'esecuzione di una macchina virtuale Qual è il modo migliore per eseguire più sistemi operativi sul tuo PC? Qual è il modo migliore per eseguire più sistemi operativi sul tuo PC? Indeciso tra Windows e Linux? È possibile eseguire più SO su una singola macchina con il doppio avvio o utilizzando una macchina virtuale. Scopriamo qual è il migliore per te. Leggi di più . Per la maggior parte degli utenti dovrebbe essere più che sufficiente, ed è in genere molto più facile da configurare e passare da e verso OS X.
Tuttavia, a volte devi solo eseguire Windows in modo nativo, che si tratti di giochi o semplicemente non sopporti più OS X. Boot Camp semplifica notevolmente anche l'installazione. Con i driver installati tutti insieme, sarai subito operativo. Avrai prestazioni grafiche migliori a scapito della durata della batteria e dell'usabilità del trackpad, ma a volte un Mac deve fare quello che deve fare un Mac.
Si noti che l'esecuzione di Windows in modo nativo potrebbe non essere nemmeno necessaria se si utilizza uno strumento come WineBottle per eseguire applicazioni Windows su Mac Come eseguire programmi Windows sul proprio Mac utilizzando WineBottler Come eseguire programmi Windows sul Mac utilizzando WineBottler Ulteriori informazioni. Non è la soluzione perfetta per tutti i casi, ma è sicuramente un'opzione che vale la pena esplorare.

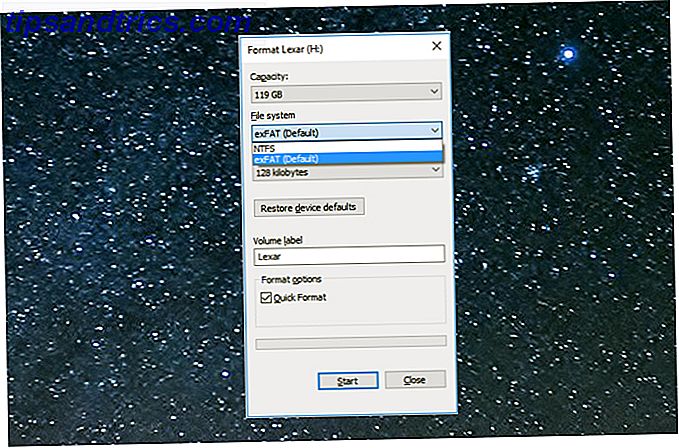
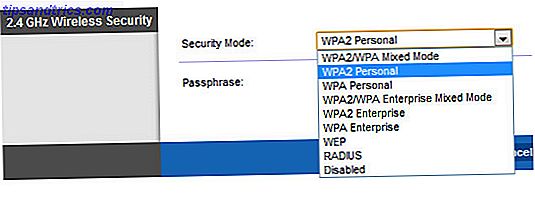
![Cosa cercare quando si acquista un case del computer [Tecnologia spiegata]](https://www.tipsandtrics.com/img/technology-explained/215/what-look-when-buying-computer-case.jpg)