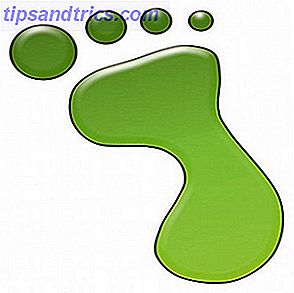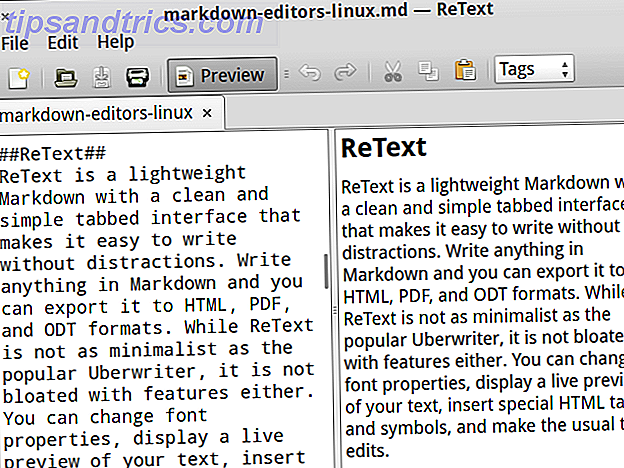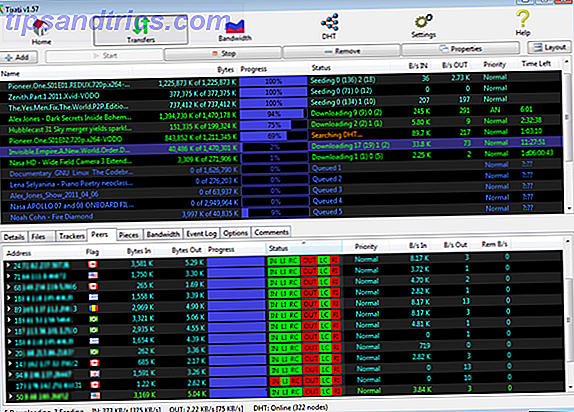È facile perdere la cognizione del tempo quando lavori al computer. Utilizzo di app di rilevamento del tempo 7 App di monitoraggio del tempo facili da utilizzare per qualsiasi progetto ovunque 7 App di monitoraggio del tempo facili da utilizzare per qualsiasi progetto ovunque Tieni traccia del tuo tempo? Vediamo in che modo il monitoraggio del tempo può aiutarti perché ti consigliamo alcune delle migliori app di monitoraggio del tempo disponibili su tutte le piattaforme oggi. Leggi altro può aiutarti a capire dove sono andate le ore, ma per alcuni, sentire il tempo pronunciato a voce alta può aiutare a tenere traccia del tempo.
Mentre macOS ha una funzione di annuncio temporale integrata, non c'è niente di simile in Windows. Fortunatamente, puoi aggiungerlo da solo in pochi istanti.
Come fare in modo che Windows pronunci il tempo a voce alta
- Apri Blocco note o un altro editor di testo e incolla quanto segue:
Dim speaks, speech hour_now=hour(time) if hour_now>12 or hour_now = 12 Then hour12 = hour_now - 12 ampm = "PM" Else hour12 = hour_now hourfinal = hour_now ampm = "AM" End If If hour12 = 10 Then hourfinal = "Ten" Elseif hour12 = 11 Then hourfinal = "Eleven" Elseif hour12 = 12 Then hourfinal = "Twelve" Elseif hour12 = 0 Then hourfinal = "Twelve" Elseif hour12>0 and hour12< 10 Then hourfinal = hour12 End If speaks = "It is " & hourfinal & " o clock " & ampm Set speech=CreateObject("sapi.spvoice") speech.Speak speaks - Salva questo in una posizione comoda. Assegna un nome al file come preferisci (forse TimeAnnounce ), ma assicurati che termini in .vbs (uno script di Visual Basic).
- Digitare Utilità di pianificazione nel menu Start per aprire l'utilità Utilità di pianificazione L'Utilità di pianificazione di Windows 10 offre più potenza L'utilità di pianificazione di Windows 10 offre più potenza L'Utilità di pianificazione esegue automaticamente gli eventi in background. In Windows 10, la modalità Risparmio batteria modifica l'Utilità di pianificazione per utilizzare meno energia. Ti mostreremo come sfruttare questa funzionalità e altro ancora. Leggi di più .
- Seleziona Azione> Crea attività dalla barra dei menu.
- Immettere un nome per l'attività, ad esempio Tempo di annuncio .
- Passare alla scheda Trigger e fare clic sul pulsante Nuovo .
- Assicurarsi che sia selezionata una volta . Accanto a Start, seleziona la data odierna e scegli l'inizio dell'ora successiva. Ad esempio, se sono le 10:37, scegli 11:00:00 .
- Seleziona la casella Ripeti compito ogni e scegli 1 ora . Scegliere Indefinitamente accanto a per una durata e fare clic sul pulsante OK .
- Passare alla scheda Azioni e fare clic su Nuovo . Fai clic su Sfoglia accanto alla casella Programma / script e cerca il file VBS creato in precedenza.
- Fai clic su OK e hai creato il tuo compito. Sentirai la voce predefinita da testo a voce per annunciare l'ora in cima a ogni ora.
Qualunque sia il tuo metodo, dovresti prendere in considerazione alcuni modi per assicurarti di raggiungere i tuoi obiettivi di gestione del tempo 9 Surefire Modi per seguire i tuoi obiettivi di gestione del tempo 9 Surefire Modi per seguire i tuoi obiettivi di gestione del tempo proprio non riesco a seguire. Questi suggerimenti e strumenti ti aiuteranno a prenderli più sul serio. Leggi di più .