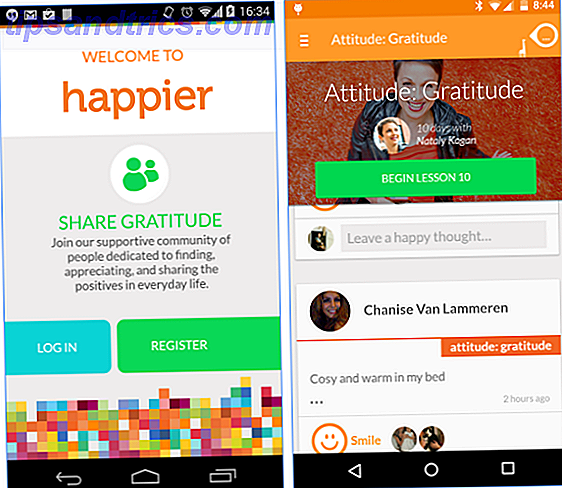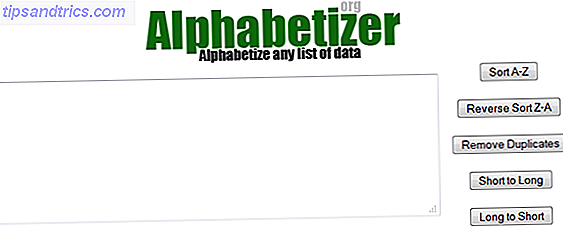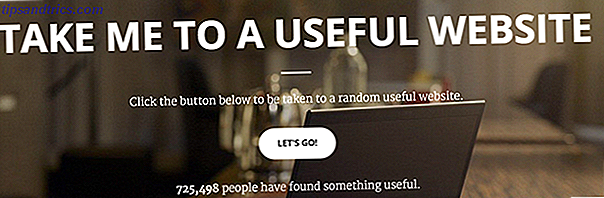Lavorare in fogli di calcolo Excel significa risparmiare tempo 14 Suggerimenti per risparmiare tempo in Microsoft Excel 14 Suggerimenti per risparmiare tempo in Microsoft Excel Se Microsoft Excel ha consumato molto del tuo tempo in passato, mostraci come recuperarne una parte . Questi semplici consigli sono facili da ricordare. Leggi di più . Non vuoi rallentamenti nel tuo flusso di lavoro che riducono la tua produttività. A tal fine, si spera che tu abbia impostato le tue scorciatoie da tastiera di Excel Come creare le tue scorciatoie da tastiera di Excel in modo semplice Come creare le tue scorciatoie da tastiera di Excel in modo semplice? Ecco i modi migliori per creare scorciatoie da tastiera personalizzate. Leggi di più e conosci i modi migliori per il software.
C'è una piccola ma utile modifica che puoi fare su come funziona il pulsante Invio . Immediatamente, premendo Invio si sposta la casella evidenziata verso il basso di una cella. Ma se preferisci, puoi cambiarlo in modo che Enter muri invece la casella selezionata di una cella a destra.
Inizia facendo clic su File nell'angolo in alto a sinistra di Excel. In questo menu, fai clic sulla scheda Opzioni nella barra laterale sinistra. Vedrai le preferenze di Excel: scegli la scheda Avanzate a sinistra.
Nella parte superiore, vedrai l'intestazione delle opzioni di modifica . La prima opzione è Dopo aver premuto Invio, spostare la selezione, con una finestra di dialogo. Di default questo è impostato su Giù, ma puoi cambiarlo a Destra .

Anche se è un po 'innaturale, puoi anche impostarlo su Su o Sinistra, se preferisci. Infatti, se deselezioni la casella Dopo aver premuto Invio, puoi disattivare completamente la funzionalità di Enter . Con questo deselezionato, premere Invio non fa nulla.
Questo è tutto ciò che c'è da fare. Fai clic su OK dopo aver effettuato la selezione e Excel applicherà immediatamente le modifiche. Per ulteriori suggerimenti come questo, consulta veloci salvataggi di Excel che potresti non conoscere 10 Easy Excel Timesavers Avrai dimenticato 10 salvataggi di Excel facili che potresti aver dimenticato Questi dieci suggerimenti assicureranno di ridurre al minimo il tuo tempo per eseguire operazioni umili di Excel e aumentare la produttività del foglio di calcolo . Leggi di più .
In quale direzione preferisci Enter per spostare la tua cella? Dicci la tua preferenza nei commenti!
Immagine di credito: i3alda / Depositphotos