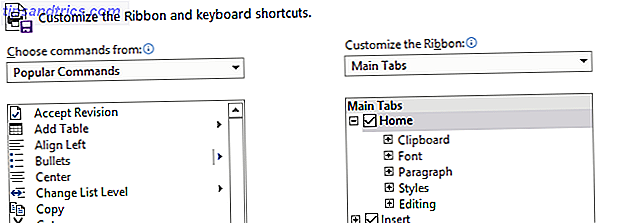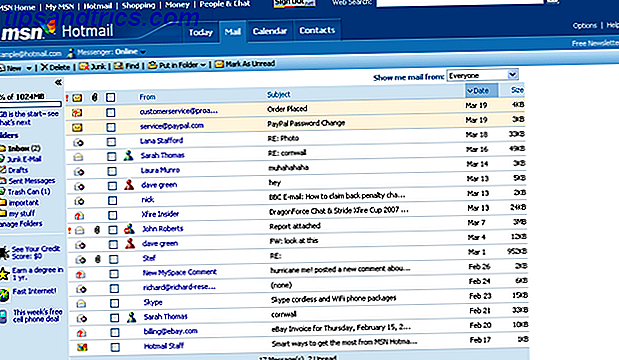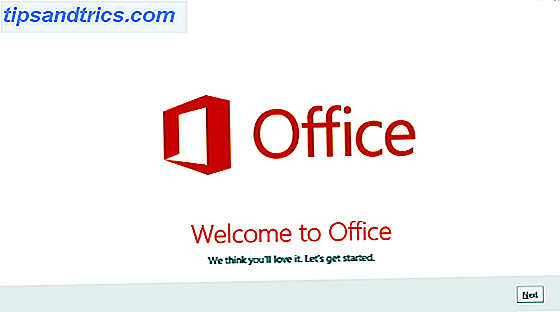Cosa funziona in modo intelligente? Beh, è costantemente alla ricerca di modi per ottimizzare e automatizzare praticamente ogni singolo "processo" della tua vita: dal fare il caffè e legare le scarpe, alla creazione di presentazioni di diapositive Come realizzare una presentazione in Windows Come creare una presentazione in Windows Se vuoi condividere le tue foto con il mondo, una presentazione è proprio quello che ti serve. Ecco tutto ciò che devi sapere per creare la presentazione perfetta. Leggi di più e studia per un esame finale 5 Consigli per prevenire la dipendenza da Internet e studiare in modo più efficace 5 consigli per prevenire la dipendenza da Internet e studiare in modo più efficace Leggi di più.
Un'attività che richiede molto tempo è analizzare le informazioni sul tuo sito web in Google Analytics e quindi presentare in qualche modo tali dati in un modo che ha senso per le persone che non riversano attraverso i dati e le statistiche di Google Analytics tutto il giorno. La creazione di report di Analytics può richiedere molto tempo e talvolta è estremamente difficile, ma utilizzando alcuni dei trucchi di automazione che ti mostrerò in questo articolo, puoi trasformare un progetto laborioso con un paio di clic.
Questa automazione utilizza Google Analytics, IFTTT 5 ricette IFTTT insolite che potresti non avere pensato a 5 ricette IFTTT insolite che potresti non avere pensato Hai avuto la gente a IFTTT che fa sembrare l'automazione del web come un gioco da ragazzi. È piuttosto impressionante. Ho deciso di iniziare finalmente a scavare attraverso IFTTT per vedere se potevo inventarne alcuni ... Leggi di più, Dropbox La guida non ufficiale a Dropbox La guida non ufficiale a Dropbox C'è molto altro a Dropbox di quanto tu possa pensare: puoi usarlo per il file condivisione, backup dei dati, sincronizzazione dei file tra computer e controllo remoto del computer. Leggi altro e Gmail e alla fine si traduce in un rapporto di alta qualità che non devi mettere insieme tu stesso ogni mese: praticamente si creerà da solo!
Configurazione di Google Analytics
Il punto di partenza del processo sono i dati sul tuo sito web. Poiché la stragrande maggioranza dei proprietari di siti web utilizza Google Analytics Google Starts Analytics Academy Per insegnare le persone su Google Analytics Google Starts Analytics Academy Per insegnare alle persone su Google Analytics Google ha creato una Analytics Academy, corsi online gratuiti per insegnarti tutto su Google Analytics. Stanno iniziando con un corso di tre settimane che puoi registrare per adesso. Per saperne di più, questo è quello su cui ci stiamo concentrando qui. In Google Analytics, puoi creare e-mail personalizzate contenenti dati raccolti. Li crei andando nella scheda "Personalizzazione" nel tuo account Analytics e facendo clic sul pulsante "Nuovo rapporto personalizzato".
In questa schermata, metterai insieme metriche, dimensioni e filtri per generare l'output di dati non elaborati che desideri. Se hai bisogno di ulteriore aiuto, puoi leggere il mio articolo su Google Analytics Rapporti personalizzati Automatizzare i rapporti informativi di Google Analytics con i rapporti personalizzati Automatizzare i rapporti informativi di Google Analytics con i rapporti personalizzati Una cosa che ho sempre desiderato lavorare meglio con Google Analytics è una funzione di reporting automatizzata che fornisce le informazioni che desidero e nel formato che è facile per chiunque ne abbia bisogno ... Per saperne di più.
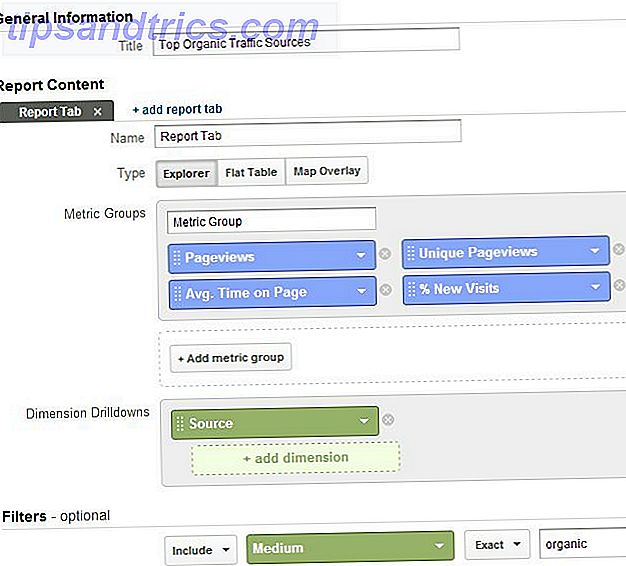
Una volta creato il rapporto personalizzato, è ora di pianificare l'email che invierà i dati al tuo account Gmail. Puoi farlo facendo clic sul pulsante "Email" nella parte superiore della pagina di visualizzazione personalizzata e quindi compilando tutti i campi. Sii molto specifico con la tua riga Oggetto, perché questo è il testo esatto che utilizzerai in Gmail per riconoscere questi dati in arrivo. Inoltre, la frequenza qui mostra "Once", ma in realtà vorrai farlo "Monthly", o comunque spesso vuoi generare questi report automatici. Infine, assicurati di selezionare il formato "CSV".

Una volta che il tuo flusso di dati è stato inviato a Gmail, è ora di configurare il tuo account Gmail per accettare tali dati.
Configurazione di Gmail e IFTTT
In Gmail, desideri identificare i flussi di dati in entrata con un'etichetta specifica. Nel tuo account Gmail, vai nelle impostazioni e fai clic sulla voce di menu "Etichette". Fai clic sul pulsante "Crea nuova etichetta". In questo esempio, ho creato un filtro chiamato "MUO Traffic Types Report" nella cartella "Google Analytics Dashboard". Infine, crea un filtro email che cerchi eventuali email in arrivo con l'oggetto come hai creato ("Tipi di traffico di Google Analytics" nel mio caso), quindi applica l'etichetta che hai creato. Potresti anche voler fare clic su "Salta la Posta in arrivo" se non vuoi che questi ingombrino la tua casella di posta.

Successivamente, vai al tuo account IFTTT e crea una nuova ricetta. Per il lato Trigger della ricetta, scegli Gmail e seleziona l'opzione per creare un trigger ogni volta che c'è un'email in arrivo con l'etichetta che hai definito.

Per il lato Output della ricetta, scegli DropBox e posiziona l'allegato in arrivo (il file CSV di Google Analytics) nel tuo account Dropbox in una cartella accessibile.

Al termine, la prima parte del report automatizzato è completata. Ora, su base mensile (o qualsiasi altra frequenza tu imposti), Google Analytics invierà il valore dei dati del mese scorso definito dal rapporto personalizzato, nel tuo account Gmail. Da lì, IFTTT posiziona l'allegato nel tuo account Dropbox.
Accedi al tuo account Dropbox, fai clic con il pulsante destro del mouse sul file in cui è stato inserito IFTTT e quindi salva l'URL nel file CSV.

Connessione del file CSV automatico a Google Spreadsheet
La prossima parte dell'automazione di questo nuovo sistema di reporting consiste nel trasferire tali dati in Google Spreadsheet in modo da poter manipolare i dati e creare il report finale. Non molte persone si rendono conto che è possibile importare direttamente i dati da un file CSV, a patto che ci sia un URL per il file.
Puoi farlo selezionando la prima cella del foglio e digitando "= importdata (" URL-LINK ")" - ovviamente, sostituendo "URL-LINK" con il tuo URL effettivo del file CSV.

Ricorda che il tuo oggetto di posta elettronica originale specificato in Google Analytics rimarrà sempre lo stesso, quindi l'allegato sarà sempre lo stesso e il file CSV collegato a IFTTT in Dropbox avrà lo stesso nome. Quindi, una volta creata questa funzione ImportData, funzionerà sempre ogni volta che apri questo foglio di lavoro Google.
Nel mio esempio qui sopra, una volta premuto Invio, esce su Dropbox e importa tutti i dati dal file CSV.

Nota di cautela: questo è anche un leggero difetto di sicurezza. Il fatto che sia necessario utilizzare un URL accessibile pubblicamente per importare il file CSV significa che chiunque conosca il tuo link alla cartella pubblica Dropbox sarebbe in grado di vedere i dati in questi file. Un modo per ridurre le possibilità è eliminare immediatamente i file una volta creato il report automatizzato. Ad ogni modo, è qualcosa da tenere a mente se la sicurezza è davvero in cima alla tua lista di priorità.
Ora che i dati di Analytics si trovano su Google Spreadsheets, il cielo è il limite di ciò che puoi fare. Puoi spostare i dati su altri fogli, eseguire tutti i tipi di calcoli su di essi e creare fantastici grafici pivot per organizzare i dati in modo da rivelare molte informazioni che altrimenti non sarebbero così chiare.

Una volta che hai finito di creare i tuoi fogli di rapporto finali in Google Spreadsheet, hai finito. Il tuo sistema di reporting automatico è pronto per il mese successivo. Puoi creare tanti rapporti di posta elettronica di Google Analytics a tuo piacimento e quelli alimenteranno fogli aggiuntivi nel tuo file Google Spreadsheet. Ancora una volta, questi dati possono essere utilizzati nella tua analisi per il report finale.
Tutto ciò che devi fare ogni mese è aspettare che Google Anaytics ti abbia inviato tutte le email dei rapporti. Quando apri il foglio di calcolo di Google, esso importerà automaticamente i dati, eseguirà tutti i calcoli, creerà i grafici e qualsiasi altra cosa tu abbia personalizzato e il tuo rapporto sarà completo. Nessun lavoro da parte tua.
Gli unici pochi clic che devi fare è andare su "File" in Google Spreadsheet e selezionare "Invia come allegato ..."

Personalmente, penso che i report in PDF siano davvero interessanti, quindi vado con il formato PDF per i report, aggiungo tutti i destinatari a cui dovrebbe essere indirizzato il report, quindi faccio clic su Invia. Questo è tutto! Il tuo rapporto automatizzato è finito.

Tutte le persone che riceveranno i tuoi report penseranno che ti sei impegnato a creare tutti quei dati e quei fantastici grafici e grafici. Non sanno che, dato che sei così intelligente, hai dovuto fare tutto quel lavoro una volta sola, ma automatizzando il tuo lavoro, non devi mai più alzare un dito. (Non dirlo al tuo capo).

Condividi le tue idee
Hai mai utilizzato i rapporti personalizzati di Google Analytics? Sapevi che potresti utilizzare queste e-mail in questo modo per alimentare i dati al di fuori di Google Analytics? In quale altro modo pensi che potresti utilizzare questi dati quando li ricevi in Google Spreadsheet? Condividi le tue idee e idee per un'ulteriore automazione nella sezione commenti qui sotto!