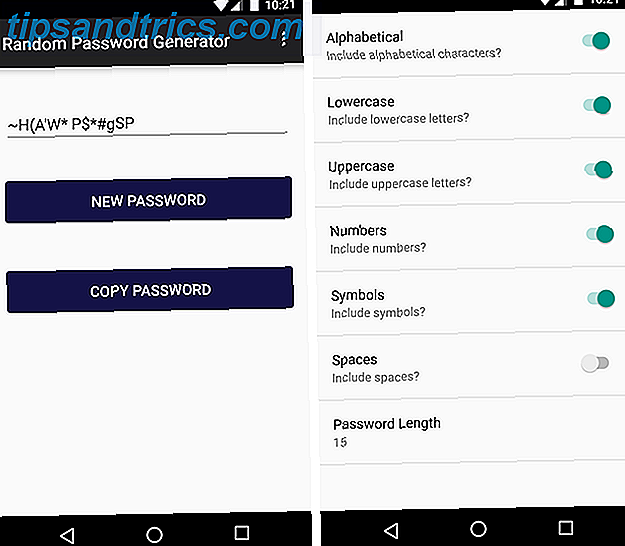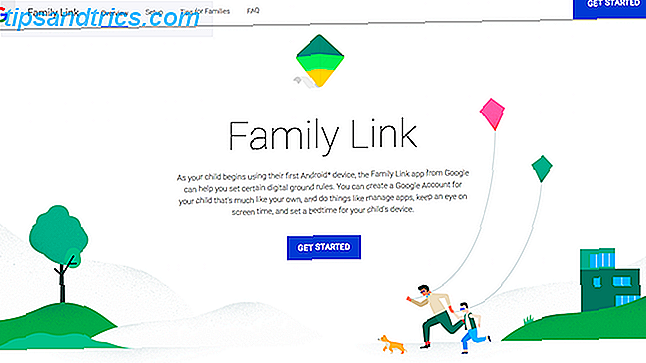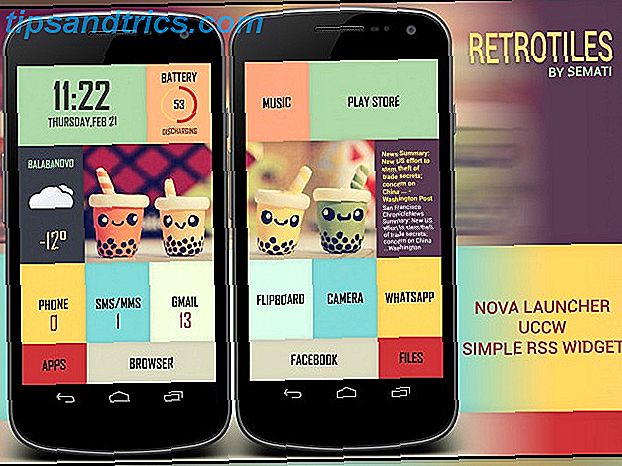Probabilmente hai installato diverse decine di software sul tuo computer. A parte gli strumenti che usi ogni giorno come il tuo browser web, è facile dimenticare programmi che non usi spesso. Ciò può causare problemi ogni volta che si ripristina il computer 4 modi per ripristinare Windows 10 e reinstallare da zero 4 modi per ripristinare Windows 10 e reinstallare da zero Windows 10 è ancora Windows, il che significa che avrà bisogno di un nuovo avvio di tanto in tanto. Vi mostriamo come ottenere una nuova installazione di Windows 10 con il minimo sforzo possibile. Leggi di più o acquista una nuova macchina, poiché non ricordi quale software devi reinstallare.
Fortunatamente, Windows semplifica la generazione di un elenco di tutti i software installati. È possibile grazie a PowerShell 15 Task avanzati PowerShell può gestire in Windows 10 15 Attività avanzate PowerShell può gestire in Windows 10 PowerShell è simile al prompt dei comandi, ma migliore. È un potente strumento di amministrazione del sistema. Abbiamo compilato 15 compiti, alcuni semplici, alcuni complessi, che traggono vantaggio dalla magia di PowerShell. Leggi di più, ma non aver paura se non l'hai mai usato prima: hai solo bisogno di alcuni semplici comandi.
Vai avanti e apri una finestra di PowerShell digitando Powershell nel menu Start. Una volta lì, incolla questa riga per generare un elenco di tutto il tuo software, incluso il suo editore e la data di installazione:
Get-ItemProperty HKLM:\Software\Wow6432Node\Microsoft\Windows\CurrentVersion\Uninstall\* | Select-Object DisplayName, DisplayVersion, Publisher, InstallDate | Format-Table –AutoSize Naturalmente, questa lista da sola non ti fa molto bene. Per inviare queste informazioni a un file di testo, aggiungi la riga sottostante, cambiando il percorso del file con il tuo nome utente:
>C:\Users\USERNAME\Desktop\InstalledProgramsList.txt Complessivamente, utilizzando il comando seguente (assicurati di cambiare USERNAME con il tuo nome utente Windows) genererai un elenco del tuo software installato ed esportalo in un file sul tuo desktop chiamato InstalledProgramsList.txt:
Get-ItemProperty HKLM:\Software\Wow6432Node\Microsoft\Windows\CurrentVersion\Uninstall\* | Select-Object DisplayName, DisplayVersion, Publisher, InstallDate | Format-Table –AutoSize>C:\Users\USERNAME\Desktop\InstalledProgramsList.txt Per scoprire facilmente i diversi software installati su sistemi diversi, eseguire questo comando su due macchine e incollare il testo risultante in un sito Web di confronto testuale.
(grazie elenco dei programmi installati che mi informa che ho installato google chrome il 2 dicembre 2011)
- Hannah? (@ hvn42) 3 dicembre 2016
Al termine, non dimenticare di salvare questo file su un'unità flash, un cloud storage o altri supporti esterni per ragioni di sicurezza. Se cancelli il computer, cancelli questo file con esso!
Ti interessa cosa può fare PowerShell rispetto al prompt dei comandi? Dai un'occhiata alle loro differenze Command Prompt vs. Windows PowerShell: Qual è la differenza? Prompt dei comandi e Windows PowerShell: qual è la differenza? Gli utenti Windows possono cavarsela senza usare il prompt dei comandi o PowerShell. Ma con Windows 10 e le nuove funzionalità dietro l'angolo, forse è ora che impariamo. Leggi di più .
Trovi utile tenere un elenco di software installato? Facci sapere se userai questo comando presto nei commenti!
Credito immagine: racorn tramite Shutterstock.com