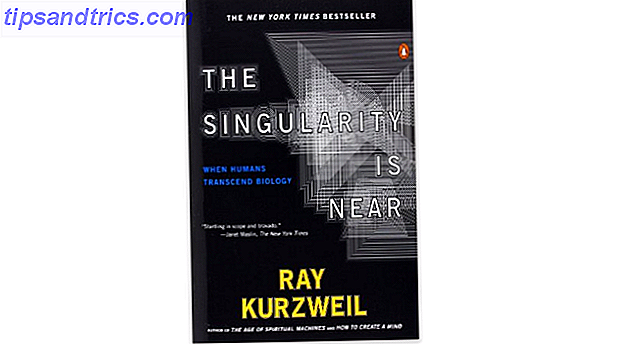La tipografia è parte integrante di qualsiasi progetto 5 Tipografia Risorse per aiutare con i tuoi disegni 5 Tipografia Risorse per aiutare con i tuoi disegni Sappiamo tutti che i caratteri sono importanti, giusto? Voglio dire, quando c'è un sito Web che colpisce esclusivamente Comic Sans, sappiamo che è ovviamente abbastanza importante per qualcuno che si preoccupi dell'uso dei font. Tuttavia, ciò che rende un ... Leggi di più, e se stai usando Adobe Photoshop per le tue creazioni, tutto inizia con lo strumento testo. Aggiungere, modificare e modificare il tuo testo non potrebbe essere più semplice e puoi aprire un mondo di grande design per il designer grafico in erba.
Come aggiungere testo in Adobe Photoshop
- Fai clic sul pulsante Strumento testo nel menu o usa la scorciatoia da tastiera T. Una volta fatto, dovresti vedere un cursore.

- Fare clic sulla tela in cui si desidera visualizzare il testo e iniziare a digitare.

Come aggiungere paragrafi in Adobe Photoshop
- Fai clic sul pulsante Strumento testo nel menu o usa la scorciatoia da tastiera T. Una volta fatto, dovresti vedere un cursore.
- Fare clic e trascinare sulla tela in cui si desidera visualizzare il testo e disegnare un riquadro di delimitazione per limitare le dimensioni del testo.
- È quindi possibile iniziare a digitare nella casella di testo.
- È possibile modificare le dimensioni della casella di testo facendo clic e trascinando uno qualsiasi dei punti di ancoraggio. Passa il mouse su di loro e il tuo cursore dovrebbe trasformarsi in frecce.
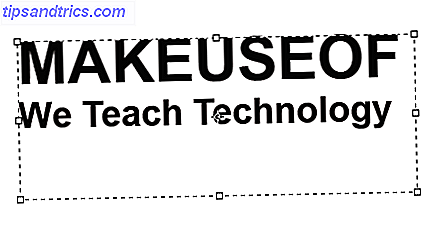
Come modificare il testo in Adobe Photoshop
Una volta inserito il testo, dovrai selezionare un carattere Font-Pairing Strategie e strumenti per combinazioni perfette di caratteri Strategie e strumenti di abbinamento di font per combinazioni di caratteri perfette L'accoppiamento di font è in parte arte e in parte scienza. Queste strategie e gli strumenti di abbinamento dei font ti aiuteranno a scegliere il perfetto abbinamento dei caratteri per qualsiasi attività. Ulteriori informazioni e dimensioni che si adattano al tuo design.
Con lo strumento testo ancora selezionato, puoi scegliere tutte le caratteristiche principali, inclusi carattere, peso e dimensioni, con il menu nella parte superiore dello schermo. Utilizza i menu a discesa per effettuare le selezioni. Puoi anche scegliere la giustificazione del testo e il colore.
![]()
Un altro modo per accedere a queste impostazioni se stai usando Adobe Photoshop CC 2018 è attraverso il pannello delle proprietà:
- Vai a Finestra > Proprietà per aprire il pannello.
- Seleziona il livello di testo che vuoi modificare.
- Con il livello selezionato, dovresti vedere tutte le stesse impostazioni di testo elencate sopra nel pannello delle proprietà.
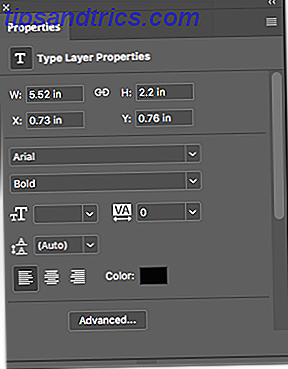
Per ancora più funzioni e impostazioni ti consigliamo di aprire il pannello Carattere andando su Finestra > Carattere .
Qui puoi accedere alle stesse impostazioni precedenti e ad alcune altre. Puoi cambiare il tuo interlocutore (spazio tra le righe di testo) e crenatura (spazio tra i caratteri), cambiare il testo in maiuscolo o maiuscoletto con un clic di un pulsante, e altro ancora.
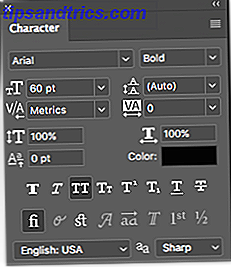
Come modificare e spostare il testo in Adobe Photoshop
Esistono due modi per accedere e modificare il testo esistente. Per un approccio semplice, fai quanto segue:
- Seleziona lo strumento Testo dal pannello Strumenti o usando la scorciatoia da tastiera T.
- Fai clic in qualsiasi punto direttamente sul testo che desideri modificare sulla tela.
Il secondo metodo richiede che il pannello dei livelli sia aperto, ma non è necessario che lo strumento Testo sia selezionato:
- Apri il pannello dei livelli andando su Finestra > Livelli .
- Nell'elenco dei livelli nel pannello Livelli, trova il testo che desideri modificare e fai doppio clic sul pulsante T di grandi dimensioni. Questo metterà in evidenza tutto il testo in quel livello.
- Puoi quindi fare clic sul cursore in quel testo per selezionare, eliminare o aggiungere altro testo.
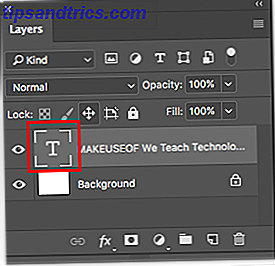
Per spostare il testo, fai quanto segue:
- Seleziona lo strumento Sposta dal pannello Strumenti o usa la scorciatoia da tastiera V.
- Fare clic direttamente sul testo sulla tela e trascinare per spostare senza rilasciare il mouse.
![]()
Come usi il testo nei tuoi disegni? Fateci sapere i vostri consigli e trucchi nei commenti.