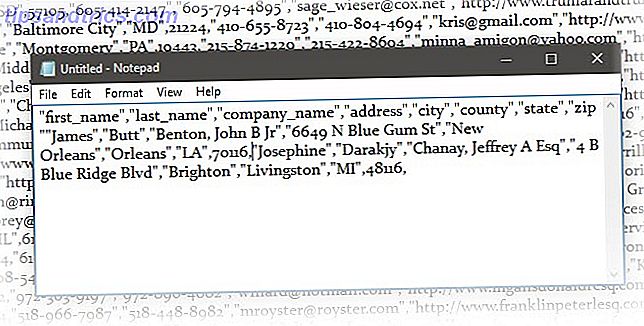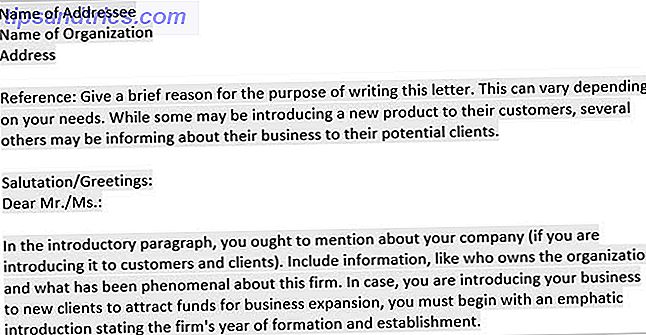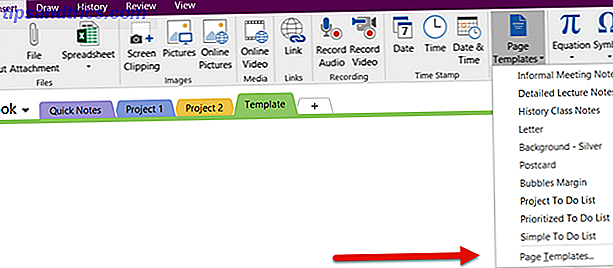Il tuo desktop Mac sembra un cumulo di 10 macchine con finestre di app dappertutto? Questa disorganizzazione rallenta il flusso di lavoro e la produttività 10 Funzionalità di macOS High Sierra Productivity Informazioni su 10 macOS Funzionalità di produttività in alta Sierra Informazioni utili su macOS L'aggiornamento di High Sierra è pieno di nuove tecnologie e piccole funzionalità che pongono fine a seccature di lunga data. Alcune di queste nuove funzionalità ti aiuteranno a essere più produttivo. Leggi di più ? Sei arrivato nel posto giusto.
Oggi daremo un'occhiata a sette delle più popolari applicazioni di gestione delle finestre per Mac e come possono aiutarti a mantenere il tuo desktop organizzato in modo da poter fare di più.
La migliore soluzione di gestione delle finestre per Mac
1. Magnete per Mac ($ 0, 99)
Con Magnet per Mac, puoi scattare finestre in diverse posizioni sullo schermo. La disposizione elimina la necessità di passare le app offrendo maggiore efficienza dello spazio di lavoro Ditch The Dock per accelerare il flusso di lavoro Mac Ditch The Dock per accelerare il flusso di lavoro Mac Mentre il dock non può essere completamente eliminato, ci sono molte alternative potenti che possono ridurre il tuo dipendenza dall'utilizzo del dock come app launcher. Leggi di più .
Per iniziare, è sufficiente trascinare una finestra nella posizione desiderata. Puoi anche utilizzare una delle tante scorciatoie da tastiera personalizzabili per eseguire le stesse attività. Quando trascini le finestre agli angoli dello schermo, Magnet li scatta in quattro. Quando vengono tirati verso i bordi laterali, le finestre si dispongono in due metà orizzontali e verticali.
Magnet per Mac funziona su un massimo di sei schermi esterni allo stesso tempo. L'app funziona anche su qualsiasi schermata Spaces corrente, sebbene non sia possibile farlo su diversi spazi. È costruito per funzionare su tutte le versioni di macOS dal 10.9 Mavericks.
Bottom Line - È un'app che offre una soluzione semplice e senza fronzoli per chiunque voglia aggiungere un'organizzazione al proprio desktop. Anche se non è la soluzione più ricca di funzionalità disponibile, è probabile che soddisfi le esigenze della maggior parte degli utenti.
Per chi cerca di più
Se vuoi portare la gestione delle finestre del tuo Mac a un nuovo livello, considera queste due soluzioni.
2. BetterSnapTool ($ 2, 99)
Come altre soluzioni dell'elenco, BetterSnapTool ti consente di gestire le posizioni e le dimensioni della finestra trascinandole su uno degli angoli o sul lato superiore, sinistro o destro dello schermo. Puoi anche impostare scorciatoie da tastiera personalizzate per spostare e ridimensionare le finestre.
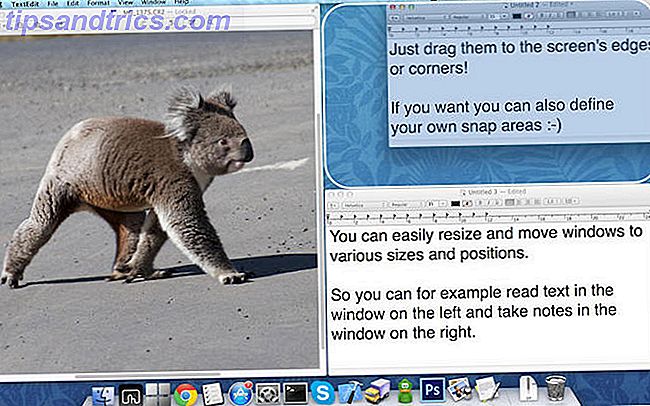
Ma c'è di più. BetterSnapTool ti dà anche la possibilità di creare le tue aree di snap personalizzate. Inoltre, puoi modificare il design delle sovrapposizioni di anteprima e impostare le dimensioni dello snap specifiche dell'app.
BetterSnapTool richiede OS X 10.6 o successivo. È disponibile per il download sul Mac App Store.
3. Divvy Window Manager ($ 13, 99)
Hai mai notato che non importa quanto grande sia lo schermo del tuo Mac, non c'è mai abbastanza spazio quando inizi ad aprire le app? La soluzione di Divvy è "dividere" lo schermo in porzioni esatte.

Cliccando sull'icona Divvy viene visualizzata una griglia che mostra ogni area dello schermo. Per spostare una finestra di app aperta in una di quelle aree della griglia, fai clic su di essa. Puoi anche trascinare il mouse e tenerlo premuto su più aree della griglia in modo che l'app venga visualizzata in un'area più ampia dello schermo. L'app offre anche scorciatoie da tastiera per eseguire queste attività senza il mouse Come digitare e fare clic quando non è possibile utilizzare un mouse o una tastiera Come digitare e fare clic quando non è possibile utilizzare un mouse o una tastiera Come si usa un computer quando non riesci a usare un mouse o una tastiera standard? Usando software appositamente adattato, ovviamente! Leggi di più .
Divvy è un prodotto perfetto disponibile per Mac e Windows. Sfortunatamente, a $ 13, 99, è anche la soluzione più costosa della lista. Puoi scaricare una versione di prova gratuita dal sito Web Divvy e effettuare un acquisto sul Mac App Store.
La migliore soluzione per principianti
4. Layout ottimale ($ 6, 99)
Se non ti consideri eccessivamente esperto di computer, ma desideri comunque un'organizzazione di finestre migliore sul tuo Mac, considera Optimal Layout. Questa semplice app, una volta aperta, mostra tutte le tue app attive sul lato sinistro dello schermo fornendo al contempo una visualizzazione a griglia del tuo display sull'altra.

Puoi spostare una finestra di app attiva in una delle posizioni predefinite sullo schermo (ad esempio, a destra, a sinistra, su un angolo) o utilizzare la griglia per ulteriori personalizzazioni. Guida definitiva alla personalizzazione di Safari su Mac. La guida definitiva alla personalizzazione di Safari su Mac Personalizza Safari. Dall'aggiunta di favicon alle tue schede per cambiare il modo in cui appare la modalità Reader, il browser Web di Apple è molto più flessibile di quanto pensi. Leggi di più . Come con Divvy, puoi semplicemente fare clic su un'area della griglia per posizionare una finestra di app aperta. Trascina il mouse su più griglie per far apparire la finestra dell'app su un'area più ampia dello schermo.
Come altri strumenti, Optimal Layout offre anche scorciatoie da tastiera personalizzabili. Mostra anche le posizioni utilizzate di frequente nella barra dei menu, strumenti di filtro e altro. Optimal Layout è disponibile come versione di prova gratuita o scarica la versione completa sul Mac App Store.
Altre app da considerare
5. Focus sulla finestra ($ 3, 99)
Organizzare le finestre Mac usando le griglie o le scorciatoie da tastiera non è l'unico modo per migliorare il tuo flusso di lavoro Ditch The Dock per accelerare il flusso di lavoro Mac Ditch The Dock per accelerare il flusso di lavoro Mac Mentre il dock non può essere completamente eliminato, ci sono molti potenti alternative che possono ridurre la tua dipendenza dall'uso del dock come app launcher. Leggi di più . Window Focus evidenzia la finestra su cui stai lavorando e si aprono mentre oscurano le altre finestre. In tal modo, puoi concentrarti su ciò che è più importante.
Altre caratteristiche includono la possibilità di cambiare lo sfondo di attenuazione a qualsiasi colore e sfumatura di tua scelta e decidere in che misura desideri che lo sfondo sia oscurato.

Puoi trovare Window Focus sul Mac App Store.
6. Spettacolo (gratuito)
Se sei il tipo di persona che ama utilizzare quasi esclusivamente le scorciatoie da tastiera, Spectacle potrebbe essere la soluzione di gestione delle finestre per te. L'app gratuita utilizza diverse scorciatoie da tastiera che attivano azioni specifiche della finestra. Queste azioni cambiano la dimensione o la posizione di una finestra particolare.

Spectacle è un progetto open source trovato su Github. Puoi scaricarlo da lì o dal sito web ufficiale dell'app.
7. Schermo diviso ($ 6, 99)
Infine, c'è Split Screen, descritto come "gestione delle finestre super semplice". L'app ti consente di ridimensionare le finestre del tuo Mac a metà desktop con un tasto. È inoltre possibile ridimensionare le finestre a sinistra, a destra ea schermo intero.

Split Screen è $ 6, 99 sul Mac App Store. Per aggiungere funzionalità aggiuntive, incluso il supporto per doppio monitor Come mantenere il dock del Mac su uno schermo in una configurazione a doppio monitor Come mantenere il dock del Mac su uno schermo in una configurazione a doppio monitor Ti infastidisce avere un dock su ogni schermo del tuo multi -monitor setup? Esistono due soluzioni alternative che è possibile provare a limitare il dock a una singola schermata. Per saperne di più, considera Split Screen Ultimate per $ 19, 99.
È la vostra scelta
Esistono molte soluzioni di gestione delle finestre per Mac disponibili a vari livelli di prezzo. Prima di effettuare un acquisto, determina le funzionalità più importanti per te e fai attenzione a non ricaricare eccessivamente. Se non sei sicuro di cosa stai cercando, usa una versione di prova quando disponibile.
Nei commenti sottostanti, assegna un nome alle funzionalità più importanti quando si esamina una soluzione di gestione delle finestre Mac.