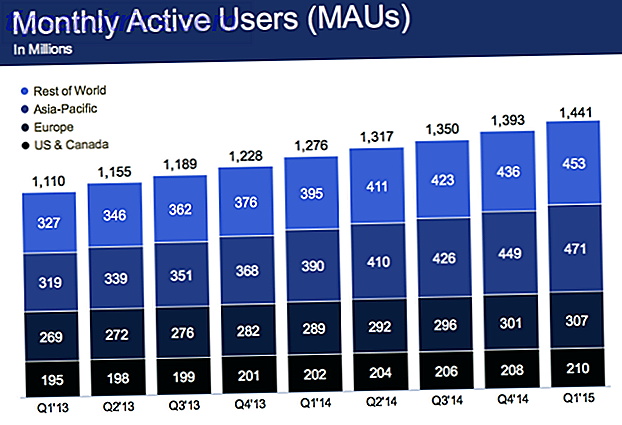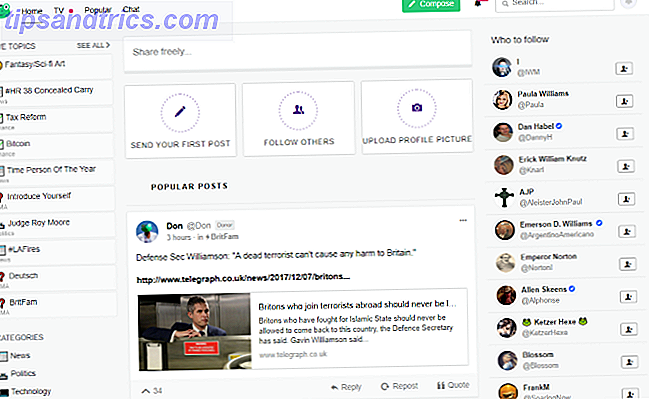Le scorciatoie da tastiera sono una tecnica di grande produttività, e qualsiasi utente di computer dovrebbe avere memorizzato i più importanti. Dopotutto, non sai mai quando dovrai aggirare Windows con solo la tua tastiera!
Sblocca ora il cheat "Essential Microsoft Office Shortcuts"!
Questo ti iscriverà alla nostra newsletter
Inserisci la tua e-mail di sblocco Leggi la nostra politica sulla privacyTi abbiamo mostrato come fare in modo che Word generi automaticamente un elenco di scorciatoie da tastiera Come trovare tutti i tasti di scelta rapida di Microsoft Office che potresti mai avere Come trovare tutti i tasti di scelta rapida di Microsoft Office che potresti mai trovare Trovare un elenco completo di scorciatoie da tastiera un lavoretto. Lascia che Word generi automaticamente un elenco di tutte le sue scorciatoie! Troverai anche scorciatoie da tastiera per altre applicazioni di Office. Per saperne di più, ma con centinaia di disponibili può essere difficile sapere da dove iniziare. Ecco le più importanti scorciatoie da tastiera per chiunque voglia saperlo; prendi questi sotto la cintura e risparmierai tempo come non avresti mai immaginato!
Nel mio ufficio, le scorciatoie da tastiera sono considerate stregoneria.
- Marita Earlsa (@ Marita Earlsa), 31 ottobre 2015
Alcune note:
- I tasti appaiono in grassetto e le combinazioni di tastiere appaiono in grassetto, carattere corsivo .
- Il controllo è abbreviato in CTRL .
- Le scorciatoie da tastiera che devono essere premute allo stesso tempo useranno un simbolo + (ad es. CTRL + S ).
- Le combinazioni che devono essere premute una dopo l'altra useranno un> (es. CTRL> T ).
Tutti i programmi
Prendiamo per prima cosa quelli universali che funzionano in tutti e tre i grandi programmi di Microsoft Office. Non li ripeteremo nelle singole sezioni.
CTRL + A selezionerà un ll elementi sullo schermo. A seconda di dove è focalizzato il mouse, la selezione potrebbe essere l'intero documento / foglio di calcolo o solo la casella di testo in cui stai digitando.
CTRL + B formatterà il testo in grassetto . CTRL + I attiva il corsivo e CTRL + U seleziona la selezione. Utilizzare con CTRL + A per modificare rapidamente un intero documento o una casella di testo.
CTRL + P avvia la finestra di dialogo Stampa in modo da poter scegliere come stampare il file La stampa è cambiata in Windows 8: ecco cosa è necessario sapere La stampa è cambiata in Windows 8: ecco cosa è necessario sapere La stampa è cambiata in Windows 8 - ora c'è un modo standard di stampare in ogni app moderna. Tuttavia, come molte cose sulla nuova interfaccia moderna di Microsoft, la stampa non è immediatamente intuitiva per molti utenti ... Per saperne di più.
CTRL + C eseguirà la selezione corrente negli Appunti, mentre CTRL + X la taglierà (rimuoverla e posizionarla negli Appunti). Dopo aver usato una di queste combinazioni, usa CTRL + V per incollarlo altrove. Utilizzando un gestore di appunti Hold That Thought: 5 motivi per cui hai bisogno di un gestore di appunti Tieni questo pensiero: 5 motivi per cui hai bisogno di un gestore di appunti Quando ci pensi, copiare incolla è un po 'strano. Copi roba, ma non c'è modo di vederla. E se copi su quello che hai, non c'è più ... per sempre. Leggi di più può espandere notevolmente questa funzionalità!
CTRL + Z annulla l'ultima azione e può essere utilizzato più volte di seguito. Per invertire questa decisione, utilizzare CTRL + Y per ripetere.
La scorciatoia F4 è bizzarra ma estremamente utile. Ripeterà l'ultima azione eseguita, sia che si tratti di formattazione o cancellazione del testo. Ad esempio, supponiamo di avere più titoli in un foglio che desideri avere un font, un colore e una dimensione diversi rispetto al resto del testo. Invece di modificare manualmente le proprietà di ciascuna linea, fallo per la prima, quindi evidenzia semplicemente la testa successiva e premi F4 per applicare la stessa formattazione. Il suo nastro più vicino è probabilmente il pittore di formati.
L'interfaccia della barra multifunzione è eccezionale Come modificare il menu della barra multifunzione di Windows e Office Come modificare il menu della barra multifunzione di Windows e Office. Fin dalla sua introduzione in Office 2007, ho faticato a venire a patti con esso. Preferivo di gran lunga il metodo Office 2000/2003 di "nascondere" gli strumenti che non si usano spesso ... Leggi di più, ma se è sulla tua strada, CTRL + F1 lo nasconde. Premere di nuovo per riportarlo.
Lavorando in Excel, all'improvviso mi sono ricordato quando tutti si sono spaventati a causa del passaggio alla barra multifunzione di Microsoft nella navigazione di Office. Momenti divertenti.
- Niko (@nikoscream) 6 ottobre 2015
Microsoft Office include un lessico e un dizionario incorporati. Evidenzia una parola e usa MAIUSC + F7 per aprire la scheda del thesaurus, dove puoi vedere la definizione e i sinonimi di una parola Qual è la buona parola: qui ci sono 6 modi per usare Google come un dizionario istantaneo Qual è la buona parola: qui ci sono 6 modi per Utilizza Google come un dizionario istantaneo Noi Google ci occupiamo comunque, e forse è quasi diventata un'abitudine inconscia per Google anche per una parola. Google lo rende certamente facile con i diversi modi in cui ci offre ... Leggi altro.
Quando è necessario aggiungere un collegamento ipertestuale a un testo per collegarsi a un altro file o a un indirizzo Web, CTRL + K ti porta immediatamente alla finestra di dialogo.
Dovresti salvare i tuoi documenti spesso! Un tocco rapido di CTRL + S farà il trucco.
Quando si lavora con più file in un programma di Office, utilizzare CTRL + F6 per passare da uno all'altro.
Se hai bisogno di localizzare velocemente qualcosa nel file corrente, CTRL + F aprirà la finestra F ind.
Microsoft Word
Quando stai digitando Word in questo modo puoi ottenere Microsoft Word gratuitamente Ecco come ottenere Microsoft Word gratuitamente Vuoi davvero l'intera suite di Microsoft Office? Se tutto ciò di cui hai bisogno è Word senza le fantastiche funzionalità, puoi ottenere Microsoft Word gratuitamente. Ecco come Per saperne di più, ricorda queste scorciatoie da tastiera per risparmiare tempo. Sono molto più efficienti rispetto alla ricerca di livelli di menu per un'impostazione non comune.
Gli studenti apprezzeranno questo: accedi al contatore di parole incorporato di Microsoft Word premendo CTRL + MAIUSC + G. Spero che tu abbia abbastanza parole!
Prima di inviare quel documento importante, dare a F7 un tap per aprire Spelling and Grammar. Controllo ortografico in Word Come eseguire il controllo ortografico e grammaticale in Microsoft Word Come eseguire il controllo ortografico e grammaticale in Microsoft Word È possibile personalizzare gli strumenti di controllo ortografico e grammaticale incorporati di Microsoft Word per soddisfare le proprie esigenze. Puoi anche usare la correzione automatica per velocizzare la digitazione. Leggi di più è sempre una buona idea, ma prova altri strumenti per il controllo grammaticale Migliora la tua grammatica e ortografia con queste estensioni gratuite del browser e dell'ufficio Migliora la tua grammatica e ortografia con queste estensioni gratuite del browser e del tuo ufficio I correttori ortografici predefiniti possono configurarti per il fallimento epico ! Immagina come un errore grammaticale su un'applicazione di lavoro possa funzionare contro di te. Ecco tre strumenti che possono controllare sia l'ortografia che la grammatica. Leggi di più per assicurarti che Word non abbia perso nulla.
Il blocco delle maiuscole è davvero fastidioso e probabilmente lo abiliti solo accidentalmente. Non è il momento in cui hai fatto uso del blocco delle maiuscole? Non è tempo che hai fatto uso del blocco delle tue maiuscole? Il tasto BLOC MAIUSC è probabilmente il tasto più inutile della tastiera. Netiquette vieta di usarlo perché è considerato urlante, che è semplicemente maleducato. E cos'altro vorresti usare per ... Per saperne di più. La prossima volta che digiti un paragrafo in maiuscolo, evidenzia il testo e usa MAIUSC + F3 per alternare tra maiuscole, maiuscole e maiuscole (maiuscole in maiuscole).
QUALI SONO LE PERSONE INFORMATICHE CHE VANNO FIGURARE COME RIMUOVERE IL CAPSLOCK ACCIDENTALE?
- Pat Massaro (@PatMass_), 5 novembre 2015
Microsoft Word eseguirà la formattazione automatica degli usi in apice (ad esempio le date) ma quando è necessario farlo manualmente, utilizzare CTRL + = per il testo evidenziato come pedice o CTRL + MAIUSC + = per renderlo un apice.
Quando inserisci un URL, Word lo trasformerà automaticamente in un collegamento ipertestuale e lo rende blu. Potresti non volerlo in documenti formali come i curriculum, quindi usa CTRL + MAIUSC + F9 per rimuovere eventuali hyperlink nel testo.
Anche se è possibile copiare e incollare il testo senza la formattazione 5 modi per rimuovere la formattazione quando si copia e incolla il testo 5 modi per eliminare la formattazione quando si copia e incolla il testo Trasportare tutta la formattazione RTF lungo quando copiare e incollare il testo è irritante. Qui ci sono diversi modi per evitarlo. Leggi di più, a volte devi gestire la stravagante formattazione di qualcun altro. Quando ciò accade, basta evidenziare il testo e premere CTRL + SPAZIO per rimuovere tutti gli effetti di carattere e reimpostarlo alla dimensione, al carattere e al colore predefiniti.
Ci sono più posti in cui puoi regolare la dimensione del carattere, ma divertiti con la tastiera e usa CTRL +] per aumentare la dimensione del font e CTRL + [ per ridurlo.
Il righello sullo schermo è un ammasso visivo, se non lo stai usando attivamente. ALT> W> R alterna il righello.
Microsoft Excel
Microsoft Excel ha un po 'di una curva di apprendimento, ma abituarsi a queste scorciatoie ti consentirà di sfrecciare attraverso i fogli di calcolo.
Probabilmente hai diverse schede nella cartella di lavoro di Excel; usa CTRL + Pagina su / Pagina giù per scorrere tra di loro.
Ti sei mai trovato nella cella CDZ-2108 senza idea di come sei arrivato? Premendo CTRL + Backspace focalizzerà lo schermo sulla cella attiva, quindi non dovrai cercarlo.
Questo è meno di una scorciatoia e più di un comando di base, ma non è ben spiegato. Per inserire una nuova riga in una cella, utilizzare ALT + INVIO .
La data / ora di oggi sono elementi comuni che potresti voler inserire in una cella. Usa CTRL +; per inserire rapidamente la data corrente o CTRL + MAIUSC +: per l'ora corrente; non dimenticare di usare l'espansione del testo per creare scorciatoie Cos'è l'espansione del testo e come può aiutarti a risparmiare tempo? Cos'è l'espansione del testo e come può aiutarti a risparmiare tempo? Se riuscissi a risparmiare anche solo una piccola parte del tempo che dedichi alla digitazione, potresti risparmiare ore del tuo tempo ogni settimana. Questo è esattamente ciò che l'espansione del testo è per. Leggi di più così!
Microsoft Excel non ti consente di modificare la formattazione del testo con la stessa facilità con cui Word o PowerPoint. Premi CTRL + 1 su qualsiasi cella per aprire la finestra di dialogo Formattazione.
Le formule sono ciò che rende Excel così potente Hai bisogno di aiuto con Excel Formule? 7 Risorse da consultare Hai bisogno di aiuto con le formule di Excel? 7 Risorse da consultare Excel è il gold standard per i fogli di calcolo. Se ti viene richiesto di usare Excel e devi comunque familiarizzare con esso, queste risorse ti introdurranno rapidamente alle nozioni di base e altro ancora. Leggi di più . Probabilmente passi molto tempo a modificarli, quindi premi F2 per saltare alla casella della formula invece di usare il mouse.
Per alternare tra le celle che mostrano il loro contenuto o le loro formule, usa CTRL + ` (il tasto sotto ESC su un layout di tastiera QWERTY USA Una storia di layout di tastiera, QWERTY è in ritardo? Una storia di layout di tastiera, QWERTY è in ritardo? QWERTY è Più di 100 anni. È obsoleto e surclassato da diverse alternative, ma è ancora il layout di tastiera più popolare al mondo. Come siamo arrivati qui? Leggi di più). Questo è utile per garantire che ogni cella che dovrebbe avere una formula effettivamente lo faccia.
Prova CTRL + 0 per nascondere una colonna o CTRL + 9 per nascondere una riga. Puoi nascondere qualsiasi cosa nascosta da questo collegamento usando CTRL + Maiusc + 0/9, ma potrebbe richiedere una soluzione alternativa per via delle impostazioni della tastiera di Windows. Se non puoi usare quel metodo, la sequenza ALT> H> O> U> L farà la stessa cosa.
Nascondi righe e colonne in #Excel più veloce con queste scorciatoie! #OfficeTip pic.twitter.com/vAzskUUPWH
- MicrosoftPhilippines (@MicrosoftPH), 29 ottobre 2015
La funzione SUM è comune e puoi utilizzare ALT + = per applicare automaticamente SUM a qualsiasi cella evidenziata.
CTRL + Arrow Keys è interessante; si deformerà nella direzione scelta, fermandosi quando colpisce uno spazio vuoto se si inizia in una cella piena. Se inizi in una cella vuota, si fermerà quando ne colpisce uno che non è vuoto. Puoi usarlo per saltare rapidamente nelle regioni più lontane di Excel!
Analogamente, CTRL + Maiusc + * selezionerà l'intervallo corrente, ovvero tutte le direzioni dalla cella corrente fino a quando non raggiunge il bordo del foglio di lavoro o una riga o una colonna completamente vuota. Sembra un po 'strano, ma provalo e capirai.
Microsoft Powerpoint
La prossima volta che sarai responsabile della realizzazione di una presentazione 5 Suggerimenti di Powerpoint per migliorare le tue abilità di presentazione Pernottamento 5 Suggerimenti di Powerpoint per migliorare le tue capacità di presentazione Pernottamento Salti sul podio. I tuoi palmi sono sudati, il tuo cuore sta correndo, e proprio mentre stai per aprire la bocca e parlare, la tua mente diventa vuota. Ho bisogno di aiuto? Per saperne di più, ricorda questi suggerimenti per ingrandire il tuo lavoro.
Tieni presente che, poiché la visualizzazione dell'editor di Microsoft PowerPoint condivide molte delle sue scorciatoie con Word (prova uno dei precedenti in PowerPoint!), Questa sezione si concentrerà sulle scorciatoie durante la presentazione delle diapositive.
CTRL + M aggiungerà una nuova diapositiva nell'editor.
Premi CTRL + Maiusc + D per duplicare la diapositiva corrente.
Premi F5 per avviare una presentazione dall'inizio o CTRL + MAIUSC + F5 per iniziare dalla diapositiva corrente.
Per passare a una determinata diapositiva durante la presentazione, premere un numero e quindi Invio .
Se c'è sempre un'emergenza con una diapositiva o hai rapidamente bisogno di oscurare il display per mantenere la messa a fuoco di tutti, premi B per visualizzare una diapositiva nera vuota. Premerlo di nuovo per tornare al punto in cui eri. Se preferisci una diapositiva bianca, usa invece W.
L'unica cosa più deludente di quanto poco questo PowerPoint spieghi il programma è sapere che ci sono voluti 3 mesi per farlo.
- Meeting Boy (@MeetingBoy), 5 novembre 2015
PowerPoint include strumenti 5 Usi creativi delle presentazioni PowerPoint che non hai ancora esplorato 5 Usi creativi delle presentazioni PowerPoint che non hai ancora esplorato Microsoft PowerPoint può fare molto di più delle presentazioni noiose. È ora di PowerPoint 2013 e continua la ricerca di usi creativi e non comuni di PowerPoint. Eccone cinque. Ulteriori informazioni che ti consentono di interagire con le diapositive man mano che vengono visualizzate. Non pettinare con il mouse davanti al pubblico per trovarli: usa CTRL + P per attivare lo strumento penna e, una volta finito di disegnare, premi E per cancellare l'inchiostro.
Per visualizzare il cursore del mouse durante la presentazione, utilizzare CTRL + A. CTRL + H nasconderà il puntatore del mouse, che si tratti di una freccia o di una penna.
Se la tua presentazione è automatica (forse visualizzata in un chiosco), premi S per interrompere o riavviare la presentazione.
Salva una presentazione in PowerPoint come .pps anziché .ppt per farla avviare direttamente lo spettacolo.
- BAILY? (@DuceBaily) 7 novembre 2015
Come incorporare i media in una diapositiva Come incorporare un video YouTube e altri media nella presentazione di PowerPoint Come incorporare un video YouTube e altri media nella presentazione di PowerPoint Le presentazioni tipiche sono noiosi affari con testo e sfondi aziendali che offrono poco interesse. I file multimediali possono alleggerire l'esperienza. Ti mostriamo come incorporare anche i video. Leggi di più ? Usa ALT + P per attivare la riproduzione / pausa, o ALT + Q per interrompere la riproduzione. ALT + Frecce su / giù regolano il volume, mentre ALT + U silenzia.
Ottieni la tua scorciatoia
Un sacco di scorciatoie sono rappresentate qui, ma non sono troppo per te da imparare! Probabilmente hai riconosciuto le funzioni che usi ogni giorno in questa lista; Memorizza qualsiasi cosa Memorizza qualsiasi cosa Usando Richiamo attivo Memoria Memorizza qualsiasi cosa Usi Richiamo attivo Memoria La tua memoria fa schifo, ma non è nulla che tu non possa migliorare. Sia che tu stia cercando di apprendere una lingua, una geografia o anche competenze di programmazione di base, l'apprendimento attivo del ricordo ti consente di dedicare dettagli alla memoria. Leggi di più e guarda la tua produttività salire. Non c'è da vergognarsi nel tenere aperta questa lista per un po 'finché non le puoi richiamare in qualsiasi momento.
Non riesci a ottenere abbastanza scorciatoie? Sfoglia la nostra guida definitiva per scorciatoie da tastiera Scorciatoie da tastiera Windows 101: The Ultimate Guide Scorciatoie da tastiera Windows 101: La guida definitiva Le scorciatoie da tastiera ti possono far risparmiare ore di tempo. Domina le scorciatoie da tastiera universali di Windows, i trucchi da tastiera per programmi specifici e alcuni altri suggerimenti per velocizzare il tuo lavoro. Leggi di più per altre decine!
Quali sono le tue scorciatoie da ufficio migliori? Hai imparato nuovi in questa lista di cui sei eccitato? Dacci i tuoi pensieri in un commento qui sotto!