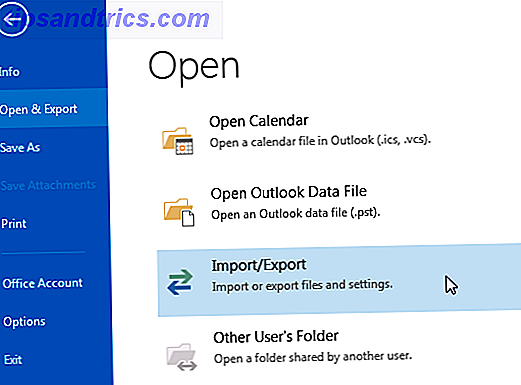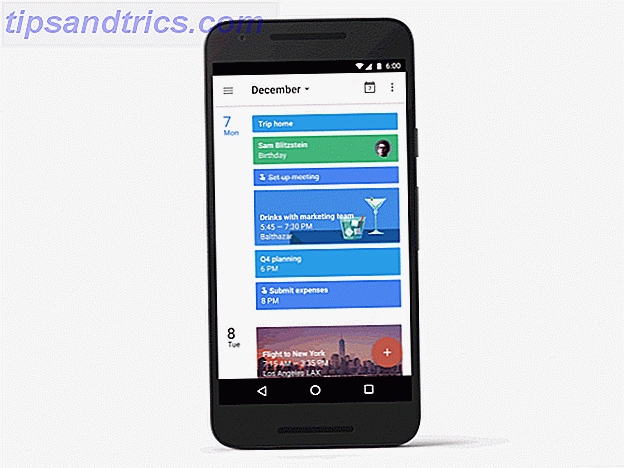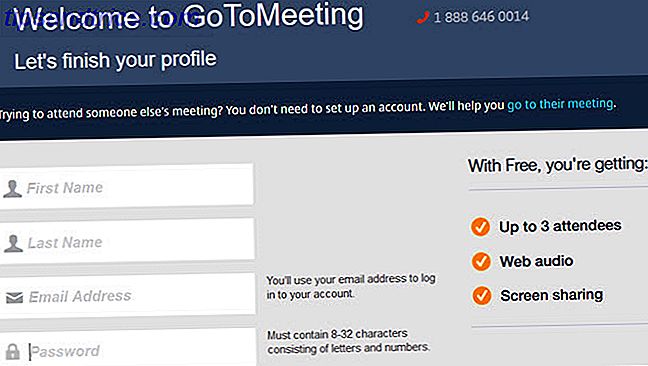Puoi ottenere di più da Outlook imparando a utilizzare le opzioni della riga di comando.
L'interfaccia della riga di comando A Guida per principianti alla riga di comando di Windows Guida per principianti alla riga di comando di Windows La riga di comando consente di comunicare direttamente con il computer e istruirlo per eseguire varie attività. Leggi di più può intimidire, soprattutto per gli utenti che non lo conoscono in modo particolare. Tuttavia, può anche offrire grandi benefici se sei disposto a prendere del tempo per imparare le corde.
Le opzioni della riga di comando possono essere utilizzate in Outlook per eseguire tutti i tipi di operazioni. Sia che tu stia risolvendo un problema, o semplicemente provando ad accelerare il tuo normale utilizzo, questi switch offrono seri vantaggi - e non sono affatto difficili da attuare, una volta che sai come.
Ecco 25 opzioni da riga di comando per Outlook con cui iniziare.
Introduzione ai comandi di esecuzione
Il modo più semplice per inserire un parametro della riga di comando è utilizzare un comando Esegui, che è essenzialmente una versione a linea singola dell'interfaccia della riga di comando completa Prompt dei comandi e Windows PowerShell: Qual è la differenza? Prompt dei comandi e Windows PowerShell: qual è la differenza? Gli utenti Windows possono cavarsela senza usare il prompt dei comandi o PowerShell. Ma con Windows 10 e le nuove funzionalità dietro l'angolo, forse è ora che impariamo. Leggi di più .
In Windows 10, è possibile aprire un nuovo comando Esegui digitando Esegui nella barra di ricerca o utilizzando il tasto Windows di scelta rapida + R.
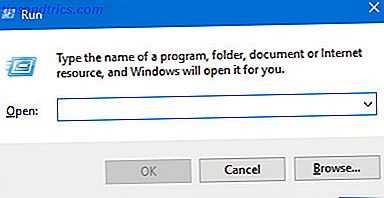
Dovresti visualizzare questa finestra - inserisci semplicemente l'interruttore desiderato nel campo Apri e premi Invio per eseguirlo.
Inviando email
Le opzioni della riga di comando possono essere utilizzate per accelerare il processo di invio delle e-mail Come modificare i caratteri e la formattazione dell'email in Microsoft Outlook Come modificare i caratteri e la formattazione dell'email in Microsoft Outlook Il carattere di Outlook continua a cambiare? Forse la dimensione del carattere è troppo piccola, ad esempio quando rispondi a un'email. Questa guida ti aiuterà a correggere la tua e-mail e la formattazione dei font in Microsoft Outlook. Leggi di più . Per comporre un nuovo messaggio, inserisci quanto segue nella finestra di dialogo Esegui:
outlook.exe /c ipm.note È anche possibile aggiungere il nome del destinatario dell'e-mail aggiungendo un commutatore extra /m alla fine del comando:
outlook.exe /c ipm.note /m [email protected] Il comando precedente produce il seguente risultato:
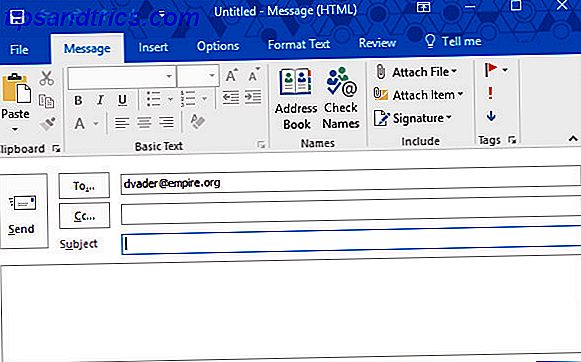
Possiamo anche aggiungere un allegato Come individuare un allegato di posta elettronica pericoloso Come individuare un allegato di posta elettronica pericolosa Le e-mail possono essere pericolose. Leggere i contenuti di una e-mail dovrebbe essere sicuro se si dispone delle ultime patch di sicurezza, ma gli allegati e-mail possono essere dannosi. Cerca i segnali di avvertimento comuni. Leggi di più usando l'opzione /a e specificando la sua posizione del disco:
outlook.exe /m [email protected] /a "C:\My Documents\deathstarplans.pdf" Quale risulta nella seguente bozza di email:
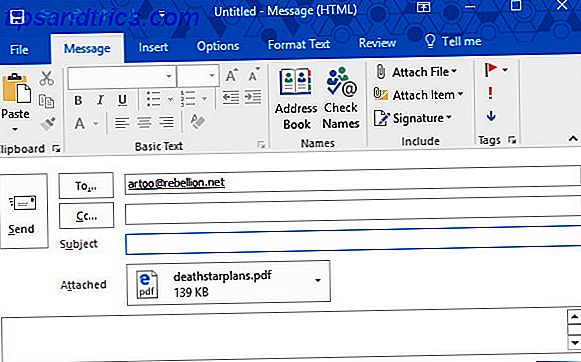
Potresti aver notato che abbiamo omesso lo switch ipm.note dal comando precedente. A meno che Outlook riceva istruzioni specifiche per allegare il file a un diverso tipo di elemento, il programma presumerà che l'utente stia tentando di redigere un messaggio di posta elettronica, quindi in questo caso lo switch è superfluo. Per allegare il contenuto a un elemento diverso, ad esempio un'attività Come utilizzare Outlook per attività semplici e gestione dei progetti Come utilizzare Outlook per attività semplici e gestione dei progetti Outlook può funzionare come semplice strumento per la gestione di progetti e attività. Ti mostriamo come configurare le attività di Outlook per impostare promemoria e date di scadenza, assegnare le cose da fare e tenere traccia delle cravatte. Per saperne di più, abbiamo semplicemente bisogno di aggiungere un altro interruttore al comando.
Creare altri oggetti
Modificando l'ultimo elemento nel comando utilizzato per inviare un messaggio di posta elettronica, possiamo creare una varietà di altri elementi di Outlook comunemente usati:
ipm.contact- Crea un nuovo contatto.ipm.stickynote- Crea una nuova nota.ipm.task- Crea una nuova attività.ipm.appointment: crea un nuovo appuntamento.ipm.activity- Crea una nuova voce di diario.
Pulizia di Outlook
Chiunque abbia lavorato come amministratore di sistema 10 errori degli utenti di Windows Silly che sono effettivamente accaduti 10 errori degli utenti di Windows Silly che sono effettivamente accaduti Lavorare in supporto tecnico è difficile. Le abilità di risoluzione dei problemi e la pazienza sono le pietre angolari di questo mestiere. Ma anche i professionisti del supporto tecnico più esperti potrebbero lottare con questi errori insoliti e, a volte, incredibili. Leggi di più sarà in grado di confermare che alcuni utenti hanno una capacità sfrenata per devastare il loro client di posta elettronica. Sia che siano stati manipolati con impostazioni che dovrebbero essere intoccate, o semplicemente accumulare promemoria inutili che intasano i lavori, ripulire questo tipo di pasticcio può essere un processo frustrante.
Fortunatamente, possiamo usare gli switch per ripulire alcuni aspetti di Outlook senza nemmeno toccare il programma stesso. Il seguente comando rimuoverà tutti i nomi e gli indirizzi e-mail dal registro di completamento automatico:
outlook.exe /cleanautocompletecache Ci sono molte altre cose che possiamo pulire in Outlook disattivando /cleanautocompletecache per un altro passaggio:
/cleancategories- Elimina tutti i nomi delle categorie personalizzate e ripristina i nomi delle categorie sulle etichette predefinite./cleanclientrules- Elimina le regole basate sul client./cleanserverrules- Elimina le regole basate sul server./cleanrules: elimina sia le regole basate su client che quelle basate su server./cleanreminders- Cancella e rigenera i promemoria./cleanviews- Elimina le visualizzazioni personalizzate e ripristina le impostazioni predefinite.
Apertura e ricerca di file
Gli switch possono essere utilizzati per aprire singoli file in Outlook senza dover navigare attraverso una casella di posta elettronica Consenti alle regole di Outlook Gestisci la tua casella di posta elettronica Consenti alle regole di Outlook Gestisci la tua casella di posta elettronica Gli avvisi e i filtri intelligenti ti aiutano a rimanere in cima alla tua casella di posta. Outlook desktop e Outlook.com offrono una funzione chiamata "regole" e ti mostreremo come configurarla. Leggi di più . Il seguente comando aprirà un file di messaggi utilizzando il formato MSG o una ricerca salvata che utilizza il formato OSS, semplicemente sottraendo "nome-file".
outlook.exe /f file-name Possiamo anche scambiare /f per /hol per aprire un file HOL e /ical per aprire un file ICS.
Tuttavia, a volte potresti non avere il nome del file del contenuto che stiamo cercando di dare. In questa situazione, puoi usare l' /finder questo modo:
outlook.exe /finder Questo produrrà la finestra qui sotto, che può essere usata come potente strumento di ricerca per trovare qualsiasi cosa nascosta in Outlook.
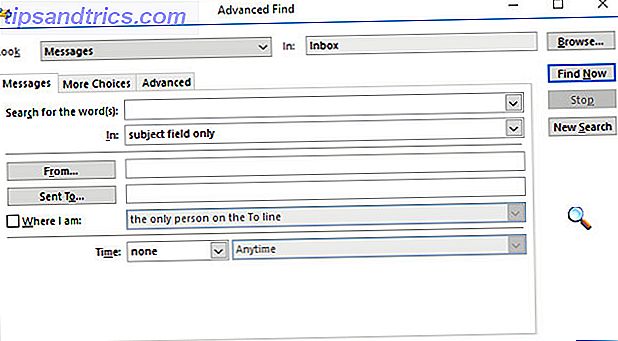
Apertura di Outlook
L'inizializzazione di Outlook da un comando Esegui potrebbe ridurre alcuni secondi al processo, ma non è l'unica ragione per cui potresti voler utilizzare questa tecnica. Sfruttando gli switch, è possibile aprire Outlook ed eseguire altre attività utili contemporaneamente.
Immettere quanto segue in una finestra di dialogo Esegui per aprire Outlook con il riquadro di lettura disabilitato:
outlook.exe /nopreview Possiamo disattivare /nopreview per /safe per disabilitare sia il riquadro di lettura che eventuali personalizzazioni della barra degli strumenti attive.
In alternativa, possiamo inizializzare Outlook e aprire una cartella specifica usando il seguente comando:
outlook.exe /select folder-name Basta sostituire "nome-cartella" con il titolo di una particolare cartella o un riferimento come outlook:calendar .
Uno switch in particolare per risparmiare tempo è /sniff, che apre Outlook, cerca nuove richieste di riunione 15 Migliori modelli di agenda riunioni per Word 15 Migliori modelli di agenda riunioni per Word Quando è il momento di pianificare una riunione, non è necessario sprecare tempo creando un programma da zero. Molti modelli di agenda di riunioni per Microsoft Word possono farti iniziare alla grande. Leggi di più nella posta in arrivo e aggiunge tutto ciò che trova nel calendario.
Lo usiamo così:
outlook.exe /sniff Nel caso in cui Outlook si arresti in modo anomalo, c'è un interruttore che può tentare di aprire lo stesso profilo e le cartelle che erano attive prima dell'evento:
outlook.exe /restore Infine, se vuoi inizializzare Outlook usando una finestra di Outlook già aperta (se ne esiste una), puoi usare questo comando:
outlook.exe /recycle Ulteriori passaggi nell'interfaccia della riga di comando
Dopo aver usato alcuni di questi switch con Outlook, si spera che la riga di comando non sia così spaventosa come sembra a distanza.
Affrontare il concetto di immissione dei comandi è il primo passo verso l'esecuzione di compiti più complessi dalla riga di comando. Quindi, perché non provare a usarlo per scegliere le emoji perfette Come trovare le Emoji perfette usando la linea di comando Come trovare le Emoji perfette usando la linea di comando Emoji è divertente, ma a volte hai difficoltà a trovare quella perfetta. Ecco uno strumento geniale per aiutarti la prossima volta che succede. Per saperne di più, prendi il controllo della tua rete 2 Networking Command Line Tools Tutti dovrebbero sapere 2 Networking Command Line Tools Tutti dovrebbero sapere Ogni utente di computer, indipendentemente dal sistema operativo che si utilizza, dovrebbe conoscere questi strumenti da riga di comando. Per saperne di più, o accelerare alcuni processi comuni di Windows 7 Attività comuni Il prompt dei comandi di Windows rende semplici e veloci 7 attività comuni Il prompt dei comandi di Windows rende rapido e facile Non lasciare che il prompt dei comandi ti intimidisca. È più semplice e più utile di quanto ti aspetti. Potresti essere sorpreso da ciò che puoi ottenere con pochi tasti. Leggi di più .
La riga di comando è uno strumento molto potente e con un po 'di esperienza lo utilizzerai presto a tuo vantaggio.
Avete un altro switch a riga di comando per Outlook che volete condividere con altri utenti? Partecipa alla conversazione nella sezione commenti qui sotto.